Tutorial: Using Camtasia Screencams with Adobe Premiere Pro CC
In this tutorial, we'll look at how to create screencams with TechSmith Camtasia, and then import them into Adobe Premiere Pro to incorporate them into your existing Premiere Pro projects to create professional-quality instructional videos that seamlessly combine screencams and HD footage.
One of the services we provide for our clients at St. Jepan Media is producing instructional and educational videos that combine screencams and video. When producing these types of projects, it’s critical to integrate these elements seamlessly so that the viewers aren’t distracted by an appreciable drop in quality between the video and the screencam.
In this tutorial, we’ll look at how create screencams with TechSmith Camtasia, and then import them into Adobe Premiere Pro to incorporate them into your existing Premiere Pro projects. The workflow we’ll discuss in this article has worked extremely well for St. Jepan Media when producing high-quality screencams mixed in with other video footage.
In the tutorial video and screenshots that accompany this article, I’m working with a MacBook Pro with Mavericks, Camtasia 2 for Mac, and Adobe Premiere Pro CC.
Regardless of whether you’re working on a comparable system and Camtasia version, or on a Windows system running a different version of Camtasia, the trick is to produce these recordings in the highest quality possible. Before you start recording, make sure you’re capturing your screen using an uncompressed format or high-quality codec. Also be sure your frame rate (fps) matches your source material.
A Few Preliminary Tips
Here are four general tips to keep in mind before you start recording your Camtasia screencam:
- Close unnecessary applications
- Use slow mouse movements
- Know the dimensions of your final video
- Practice and prepare.
I won’t go into all the details of producing screencams in Camtasia, but you can visit Techsmith.com and other instructional sites for more detail on getting up to speed with Camtasia.
Recording Your Screencam in Camtasia
To begin, launch Camtasia, create a new project, and save it to the same destination where your Premiere Pro project files are. Then navigate to Camtasia Preferences (Camtasia > Preferences) to open the Recording dialog, shown in Figure 1 (below). Click the Record tab.

Figure 1. Setting Recording preferences in Camtasia.
Under the Record tab, you want to make sure that your Screen Frame Rate matches the source material in your Premiere Pro project. My footage is 30 fps, so in the example shown in Figure 1, I’ve chosen Full-motion (30 fps).
Another useful option under the Recording tab is auto-saving future projects to a destination by clicking the Change button at the bottom of the dialog. Once you’ve selected your Recording preferences, go back to the Camtasia interface.
Click the red Record button just above the timeline panel to launch the Camtasia Recorder tool (Figure 2, below).
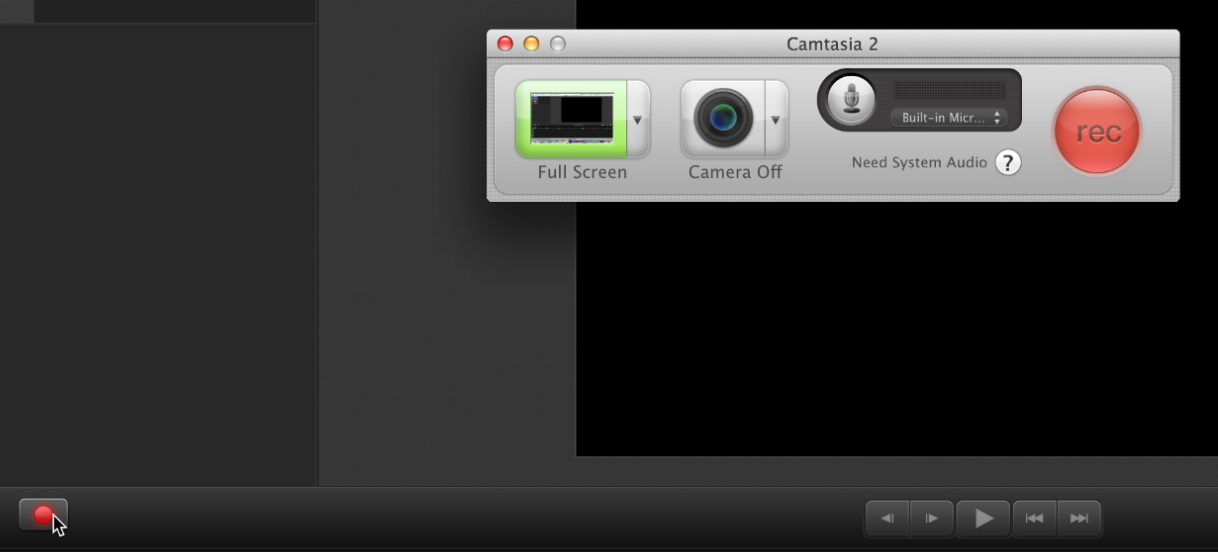
Figure 2. Launching the Camtasia Recorder tool. Click the image to see it at full size.
Reading from left to right, the first option you’ll see in the Recorder tool is to select the portion of the screen you want recorded. For this tutorial, we’ll select Custom Region (Figure 3, below). (We’ll customize the region a little later in the tutorial.)

Figure 3. Selecting Custom Region to specific the portion of the screen we want to record.
Next, we’ll make sure that our built-in webcam is off (Figure 4, below). We’ll also turn off System Audio because we’re not going to be using audio recorded in Camtasia because we already have existing audio in our Premiere Pro project.

Figure 4. Making sure the built-in camera is off.
Related Articles
This tutorial demonstrates how to use an After Effects alpha matte to make your video "shine through" your text.
Today Adobe announced updates to all Creative Cloud video apps that will debut at NAB. Here are details on the updates, plus a video tutorial on four key new features in Premiere Pro CC: Master Clips, Live Text, Masking and Tracking, and new 4K format support.
While After Effects may be daunting for some Premiere Pro editors, here is an easy-to-follow workflow that can enliven your text and titles with pre-built animations found in Adobe Bridge, applied in a few simple steps in After Effects, and imported directly into your Premiere Pro timeline.
iShowU, a Mac-based screencam app from ShinyWhiteBox.com, is quick, easy-to-use, and inexpensive; here's a look at how to use it to produce pro screencams that you can import into Adobe Premiere Pro CC to integrate into your video projects.
Here are three quick tips that will streamline your titling workflow in Premiere Pro when you create styles you like and want to use them consistently without reinventing them each time.
New SpeedLooks in SpeedGrade, Mask Tracker in After Effects, Sync Settings in Adobe Media Encoder, improved multicam in Premiere Pro, expanded UltraHD/4k support, and more
Using Adobe Lightroom 5 to color-grade and apply metadata to DSLR video files is simple and efficient and can benefit live-switchers doing minimal edits, editing novices, and pro editors exploring non-traditional workflows.
Recent upgrades to Adobe CC make it easy to apply graded looks in Adobe Premiere Pro CC and match shots with different color temperatures via seamless roundtripping between Premiere Pro CC and SpeedGrade CC.
In this final round between audio editing champs iZotope RX 3 and Adobe Audition CC, we compare the two audio editors in noise reduction and reverb/echo reduction.
In this first installment of a two-part series, Jan Ozer compares the declipping and crackle and pop-removal features in iZotope's new RX 3 pro audio editor to the parallel features in Adobe Audition CC.
Exploring 3 new key features in Audition CC, the newest version of Adobe's professional audio editing application: Sound Removal for eliminating hums and other variable-frequency unwanted noises, the Loudness Radar Meter for matching and adhering to broadcast volume standards, and Automatic Speech Alignment for ADR.
If you ever find yourself having to render multiple sequences from Premiere Pro, there's an easier way to do it than by using the Premiere Pro Export control. This tutorial will explain the easier and more efficient way using Adobe Media Encoder.
Here's a quick tutorial for Premiere Pro CC users on how to migrate encoding presets that you created to customize and streamline encodes in Adobe Media Encoder CS5/6 into Adobe Media Encoder CC so you can pick up right where you left off.
In this tutorial you'll learn how to create and edit industry-standard closed captions for video using the new closed-captioning capabilities in the just-released Adobe Premiere Pro CC.
Two types of noises degrade the audio you shoot with your video: random noises like microphone clicks and pops, and consistent noises like white noise or air conditioning hum. This tutorial demonstrates how to remove both of them in Adobe Audition CS6.