Tutorial: GPU-Assisted Multicam Editing and Encoding in Sony Vegas
Sony Vegas instructor David McKnight continues his video tutorial series with a look at Vegas' new GPU Assist feature, which enables Vegas editors to leverage the processing power of supported NVIDIA and AMD video cards to get full-frame previews of loaded timelines and accelerate rendering with many popular codecs.
Other Preview Performance Tips
There are a couple of other settings you should pay attention to when tweaking your preview settings for optimum performance in Vegas. You can optimize the preview settings by selecting the three main options that we selected in Figure 2. You want to optimize your project settings, and the way you get to that is by clicking on Project Video Properties. You should always match the settings of your Project Properties to the actual media that you're using in the project by selecting Match Media Settings (Figure 10, below).
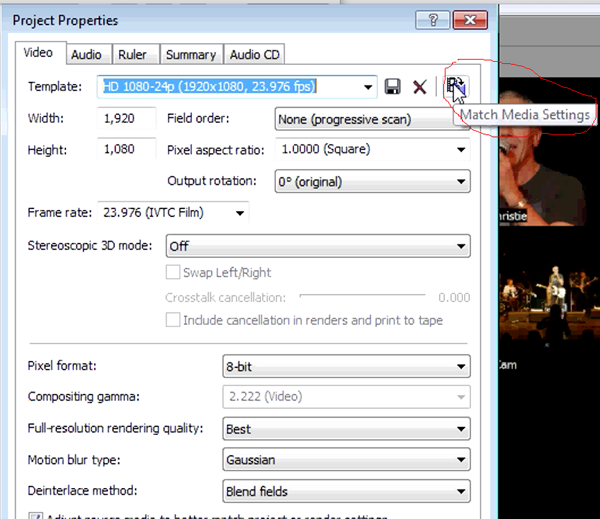
Figure 10. Choosing project settings in the Project Properties dialog
After you click Match Media Settings, Vegas lets you browse to a piece of media that's in your project. Figure 11 (below) shows a clip that's part of the project used in this tutorial.
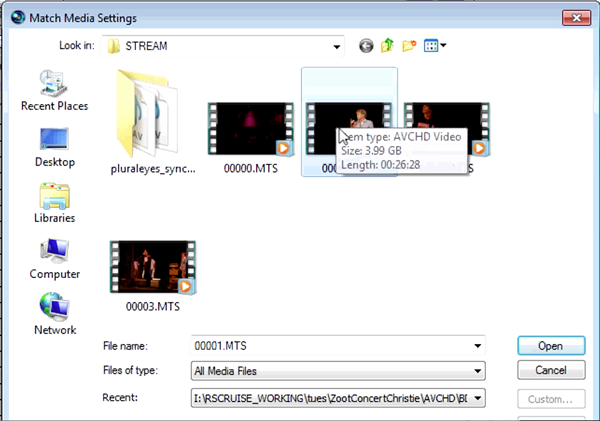
Figure 11. Browsing to a relevant piece of project media
When you click to open your project clip, it automatically populates all the fields that are related to the media, matcing the settings in the source clip (Figure 12, below).
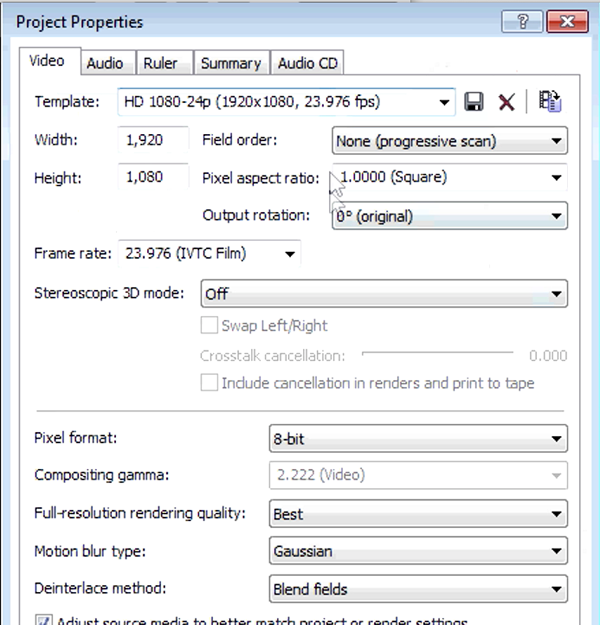
Figure 12. Back in the Project Properties dialog, all relevant settings are matched to the project media.
Because in the absence of any media-matching guidance from you, Vegas will default a SD DV project, and most of us are shooting in some type of HD, make sure that you match your Project Properties to the media that you're using in the project before proceeding with any editing.
The next thing I would recommend, if you are using a GPU video card, is to update your video card drivers regularly and do so from the chipset manufacturer, whether it's NVIDIA, AMD, or ATI (which has been the same as AMD since AMD bought ATI several years ago). Do not go through Dell or IBM or Toshiba or whoever you bought your laptop from. New drivers for most video cards typically become available from their manufacturers every month or every other month. It's the most frequently updated piece of hardware you're likely to use anywhere in your work.
Now, there are many other factors you should consider as a discerning purchaser of GPU video cards, so check the Sony Vegas website for a list of supported cards and requirements for GPU before making any decisions. When I'm shopping for a card, I typically will use a site like Newegg.com to comparison-shop and get an idea of what I'm likely to spend to get what I need, but as often as possible I try to shop locally, either at Micro Center or Fry's or something like that where I can get service and exchanges if I need to.
GPU Update
In late March 2012, NVIDIA released the GTX 680 (code named Kepler). You can find all the technical details elsewhere, but suffice it to say this long-awaited beast runs leaner and faster than it's predecessors—a lot faster. Where the GTX 560 Ti contained 384 CUDA cores, the new GTX 680 contains a whopping 1,536 CUDA cores. At a current price of around $500 (if you can find one in stock) this new model kicks serious butt. What typically happens when new product like this is released is prices are lowered on the existing product line. If your GPU, like mine, is in the 400 series (or the Radeon equivalent) now might be the perfect time to upgrade, even if you don't choose the latest, top-of-the-line model.
That wraps up the third tutorial in our Sony Vegas Pro 11 series. We've got 3 more to come over the next few weeks. The next one is should drop just before NAB so, one way or another, I'll see you in Vegas.
Related Articles
A quick look at the latest new features in Sony Vegas Pro 13, including the Vegas Pro Connect iPad app, a proxy-first workflow for mobile and 4K editors, and true, four-range loudness meters.
David McKnight demonstrates a quick, easy way to generate sharp-looking titles for your Vegas Pro projects that requires no additional plugins.
Vegas Pro 12, the new version of Sony's flagship NLE that debuted a few weeks ago, boasts several new features for online video production pros including simplified color matching, advanced mask creation and manipulation, and increased 64-bit support, while shipping as part of a new suite that includes Sound Forge Pro 10 and the HitFilm 2 Ultimate effects package.
Sony Vegas Pro 12 to ship in 2 configurations: Collection (including DVD Architect 5.2, and Dolby Pro Encoder) and Edit (Vegas Pro only); key new features include expanded edit mode, new 64-bit audio plug-ins, project interchange, smart proxy workflow, project media tagging, color match, Panasonic P2 support, FX masking, and more
In this fifth tutorial in our six-part series on Sony Vegas Pro 11, we're going to talk about the Render dialog box. Every project you work on, whether it's delivered on the web, or even on DVD or Blu-ray Disc, has to go through a rendering stage, so you'll find yourself getting quite familiar with it as you do more project. In Vegas Pro 11, Sony has added some new features to the Render dialog, and they've totally revamped the way that it works.
The new mixer layout in Sony Vegas Pro 11 makes editing audio for video in Vegas feel like you're using a pro hardware mixer. Vegas instructor David McKnight explains how it's done.
Sync Linking is a cool new feature in Sony Vegas Pro 11 that allows you to group clips of events and move and control them in the timeline with a single Master clip, while still being able to fine-tune subordinate clips within the group.
In this tutorial you'll learn how to make the most of Vegas's new by-parameter keyframing capabilities for effects plug-ins that ship with Vegas Pro 11 using the new Sony Text & Titles plug-in as an example.