Review: Video Editing in Adobe Photoshop CS6
A new feature in Adobe Photoshop CS6 allows editing and rendering for streaming, and includes keyframeable effects and clip-layering.
Working in the Timeline
On the timeline (Figure 4, below) you'll notice the basic tools for editing. There are transitions, which can be used between video files on the timeline or still images or a combination of both.
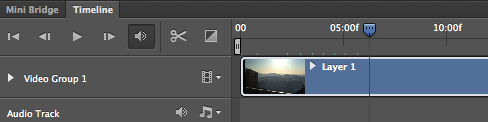
Figure 4. Editing tools in the Photoshop timeline
There's also an audio track. A "Play" icon to the far right of each clip on the timeline reveals audio and/or video options (Figures 5 and 6, below).
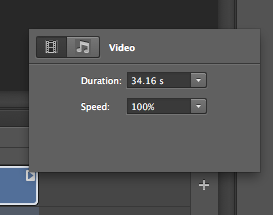
Figure 5. The clip duration dialog
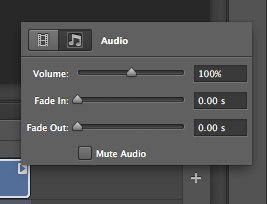
Figure 6. The Audio Settings dialog
Keyframing Effects
Expanding the timeline video track reveals an After Effects-like set of keyframe options (Figure 7, below) that allow for control of opacity, transform, and style.
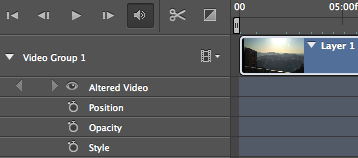
Figure 7. The expanded timeline with keyframeable effects controls
One rather neat feature of the Photoshop video editing timeline is the ability to apply filters across layers just like still image layers, and this can be accomplished on a layer-by-layer (i.e., video clip-by-video clip) basis or across all layers.
Frames and Clips
If video clips are already on the computer, add an additional clip to the timeline by choosing Import > Video Frames to Layers (Figure 9, below). This will bring up a dialog box to find clips on the computer's local drive.
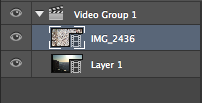
Figure 9. Adding clips with the Video Frames to Layers option
The "frames" nomenclature is Photoshop speak for a clip, since Photoshop doesn't really understand the idea of image sequences for video editing. In future versions, it will be helpful to Creative Suite users to have consistent nomenclature across all photo- and video-editing tools in the suite.
Working with Multiple Layers of Clips in the Timeline
Once you've added a second layer (Figure 9, below), you can adjust its position on the timeline in one of two ways. First, you can move the the layer down in the heirarchy, like a traditional Photoshop layer.
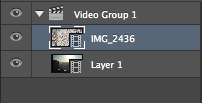
Figure 9. Adding a second video layer
Second, since a clip layer is also added to the timeline, moving the clip on the timeline will also move it up and down the Photoshop layers heirarchy (Figure 10, below).
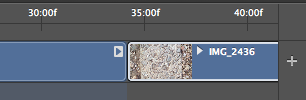
Figure 10. Adjusting the clip hierarchy
Related Articles
Adobe Photoshop Touch, optimized for iPhone, iPod touch, and Android smart phones, brings core features of Photoshop desktop software to mobile devices and offers similar intuitive, touch-based gestures and features
Jan Ozer sits down with Bill Roberts to discuss the trends impacting the future direction of Adobe Creative Suite for video pros, including the decline of 3D, the rise of 4K, and second-screen viewing. Other topics included the growth of Creative Cloud, and the development arc of Apple Final Cut Pro X.
In the final installment of the NAB Interviews with Shawn Lam, Shawn talks with Adobe's Al Mooney about key new features in Premiere Pro CS6 and Adobe Media Encoder.