Video Review: Collaborative Editing in the Cloud with WeVideo
WeVideo is a cloud-based NLE that allows video editors to upload media files and edit them collaboratively or individually from any computer with a viable broadband connection, for HD export and sharing to YouTube, Vimeo, Facebook, and Twitter. But is it powerful and versatile enough for professional editors?
Starting a New Project
If you want to start a new project, just click the New Project button and give your project a name. I'm going to call this one "Kickstarter" (Figure 5, below).
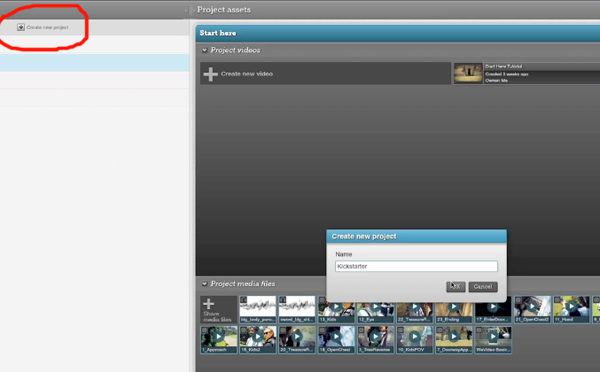
Figure 5. Creating and naming a new project
Now that I've created a new project I can go ahead and start adding some videos. The WeVideo editing interface shown in Figure 6 (below) should look pretty familiar to anyone who has used a nonlinear editing system. There is the media library on the left, the timeline on the bottom, and viewer on the right.
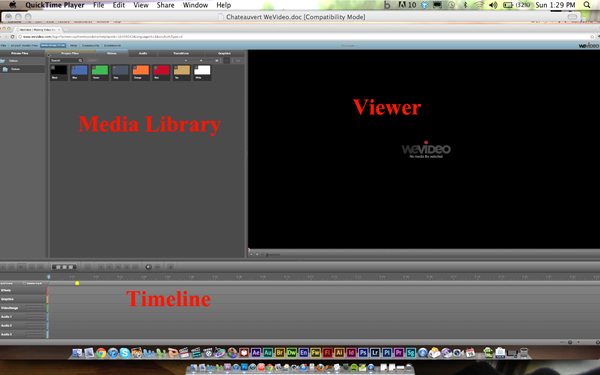
Figure 6. WeVideo's main video editing interface
Importing Videos
Let's import some videos, as shown in Figure 7 (below).
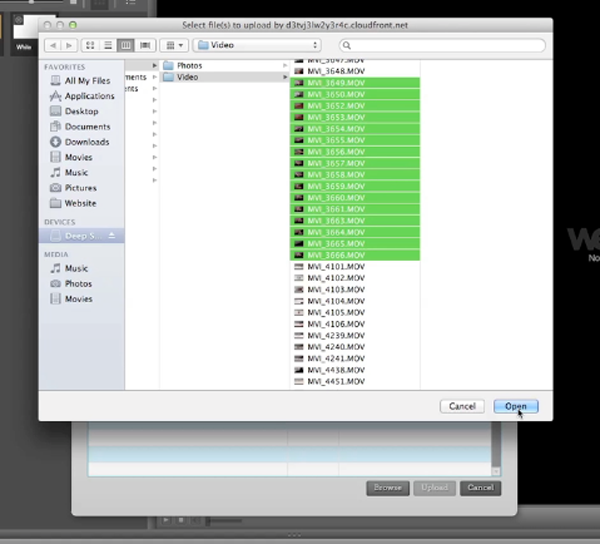
Figure 7. Importing videos
Figure 8 (below) shows all the files I've selected. Notice that WeVideo says the second one from the top won't upload because the file size is too big. A file size exceeding 500 megabytes (MB) won't be uploaded. Considering how much video is shot in HD, file sizes exceeding 500MB are pretty common, so the fact that WeVideo doesn't let you upload files greater than 500MB is a bit annoying.
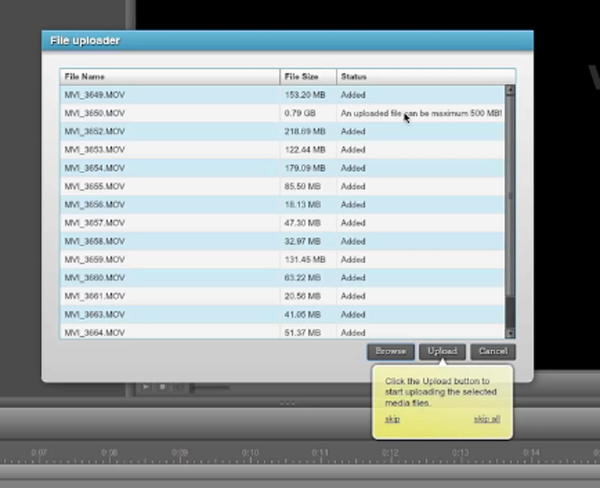
Figure 8. All selected files earmarked for upload except the one that exceeds WeVideo's 500MB filesize limit
Now, this brings us to the main issue with editing in the cloud as opposed to editing off your hard drive. I've got 15 videos here, which means I have to wait for all 15 videos to upload. This is a huge factor to consider. All your content has to be uploaded, and depending upon your Internet connection--I use Verizon FiOS, which is pretty fast, but most users will be on slower connections--it's going to take a while.
Now, the flipside is that once your content is uploaded, you can then edit from any device, from anywhere with an Internet connection, with multiple people. Once your files have finished uploading you can come over to the Private Files tab, where you'll find all your uploaded media (Figure 9, below). And if you click on one, it will play in the viewer. Adding clips to the timeline is a simple, drag-and-drop feature.
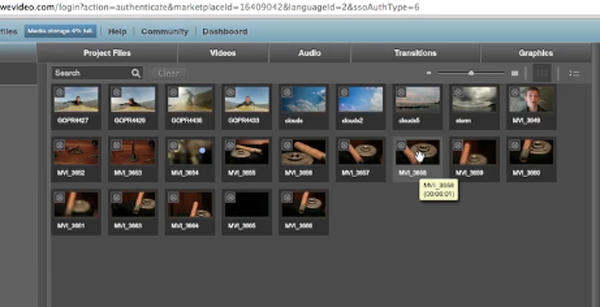
Figure 9. Uploaded media shown in the Private Files tab, ready to edit on any computer through which you (or any of your editors) access your WeVideo account
Related Articles
WeVideo's collaborative, browser-based editing platform has drawn the attention of investors and Google; here's a sneak preview of what you'll find in our full review, coming soon