Tutorial: Bundling Destinations for Multiple Exports in Apple Final Cut Pro X
One of the most convenient new features in Final Cut Pro 10.0.6 is the ability to quickly and easily export to a single destination, or a bundle of destinations, that contain multiple outputs. In this tutorial, you learn how to create a single destination and a bundle of destinations.
Rendering and Publishing the Bundle
Click Next in the lower-right corner and the Terms of Service dialog appears (Figure 18, below). Click Publish to continue. Same deal for YouTube.
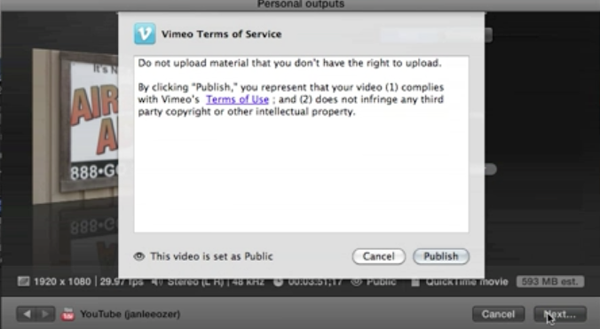
Figure 18. Duplicating the iPad Output preset
And then you can name your file using the familiar Save As dialog shown in Figure 19 (below). Click Save and the rendering starts.
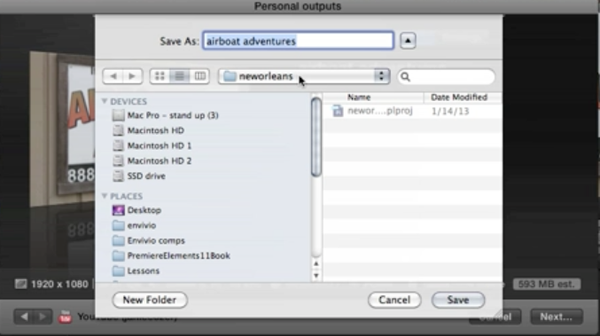
Figure 19. Naming and saving the rendered file
All rendering in versions 10.0.6 and later occurs in the background, which means you can go back to editing other projects as the rendering process proceeds. If you want to monitor the progress, click Window > Background Tasks, and watch the magic as it unfolds (Figure 20, below).
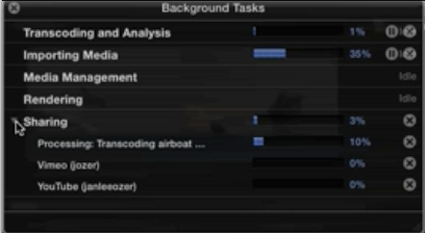
Figure 20. Monitoring the render
You can create as many destinations or bundles as you find necessary, and you access all of them as you learned in this tutorial. And that's how you create and use destinations in Final Cut Pro X.
Related Articles
In this first installment of our new tutorial series, Glen Elliott demystifies Final Cut Pro X, illustrates its core functions, and focuses on one of the most powerful new features for organizing, accelerating, and streamlining your edits: metadata keyword tagging.
Background noise and pops and clicks in audio are an unfortunate fact of life for many productions. In this tutorial we'll explore some fixes you can try in Final Cut Pro X.