Tutorial: Keyword Tagging in Apple Final Cut Pro X
In this first installment of our new tutorial series, Glen Elliott demystifies Final Cut Pro X, illustrates its core functions, and focuses on one of the most powerful new features for organizing, accelerating, and streamlining your edits: metadata keyword tagging.
Rejecting Clips
When you scroll through your clips you'll discover that there are some shots that you won't want to use, like the shot in Figure 10 (below), which was before we started the shoot. You can reject shots like this by simply selecting the click and hitting Delete. You'll see a red line on the thumbnail in the Event Library, indicating that it's rejected. To delete a clip from your event, you have to press Cmd+Delete.
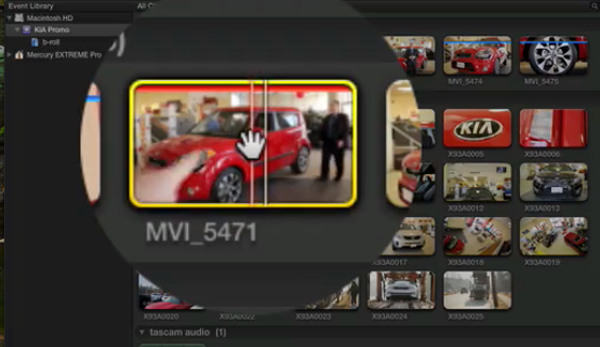
Figure 10. Rejecting a clip
Other Ways of Tagging Clips
Another way of tagging, categorizing, and rejecting clips is a deductive method. All you have to do is change the sort options at the upper-left of the clips window in the Event Library (Figure 11, below). Right now, by default, it's set for All Clips, which shows all clips all the time. You can switch it to Hide Rejected, which hides rejected clips, or No Ratings or Keywords, which will tell Final Cut Pro X to show us only clips that have no ratings and no keywords. So the ones that we keyworded will disappear, which will make it easier to sort the rest.
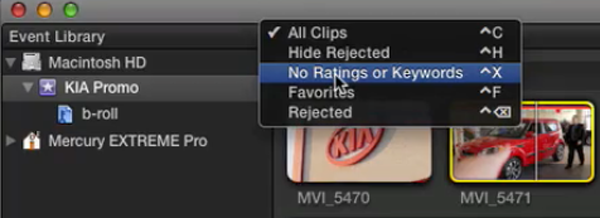
Figure 11. Tagging clips as B-roll
Figure 12 (below) shows our two talking heads from Camera 01, which we'll want to highlight and tag the same way. You can actually highlight and keyword multiple clips at once. We'll tag these as "talking head."
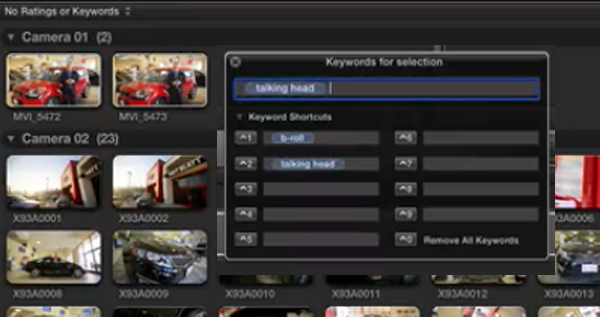
Figure 12. Tagging 2 clips at once
If we go to Camera 02, we find two more talking head clips, which we'll tag accordingly. And the rest is B-roll, so we'll tag those as well. You can also click the number associated with the keyboard shortcut to tag the click more quickly, as shown in Figure 13 (below).
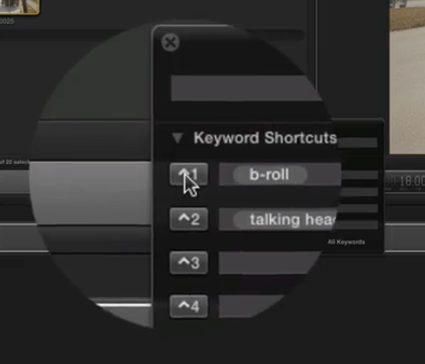
Figure 13. Tagging using numeric keyboard shortcuts
Related Articles
Here's a look at two workflows for applying film grain to your footage in FCP X using cineLook (with and without Gorilla Grain), first with 4k footage shot with the Blackmagic Production Camera, and then with Cinestyle-flattened DSLR footage.
In our first tutorial on the recently released FCP 10.1, we look at the new Libraries feature, which enhances project and media organization and eases the adjustment for editors transitioning from FCP 7.
This tutorial on Apple Final Cut Pro X takes a closer look at color correction in the Inspector, exploring the Balance Color, Match Color, and Color Mask and Shape Mask features.
This tutorial on Apple Final Cut Pro X inspects the Video Inspector, a context-sensitive area of the FCP X interface that allows you to change settings of various filters and settings, and focuses on making basic but effective color adjustments.
In this video tutorial Glen Elliott of Cord3Films looks at FCP X's Timeline Index which provides innovative options for viewing, navigating, and searching your projects, including three different types of timeline markers and the ability to create a navigable To Do list of editing notes that's indispensable for collaborative workflows.
In this tutorial, Cord3Films' Glen Elliott demonstrates how to mix audio from multiple off-camera sources in a multicam edit in Apple Final Cut Pro X.
In part 2 of our series on multicam editing in Final Cut Pro X, Glen Elliott explains how you can accelerate and streamline the multicam-syncing process in Red Giant's PluralEyes 3.
Our Final Cut Pro X tutorial series continues with the first installment of a 3-part series on multicam editing in FCP X, addressing the basics like creating a multicam clip and cutting and switching audio and video using the Angle Editor.
Working with compound clips in FCP X is similar to nesting sequences in Final Cut Pro 7. Once you understand how it works, and how changes to compound clips can ripple across projects, it's a powerful feature that you'll find yourself using more and more.
In this tutorial, we'll look at several ways you can use connected storylines to enhance your FCP X edits and mix in cutaways and creative shots in a quick and efficient way.
This tutorial explores advanced editing techniques in FCP X including back-timing your edits, replacing edits and auditioning, top-and-tail editing, extend edits, trim-to-selection edits, keyboard trimming, and the Precision Editor.
The magnetic timeline is one of the major revolutionary changes in Apple Final Cut Pro X, and one of the areas editors struggle with when they're coming from track-based NLEs. In this tutorial we'll break it down and show you how to make it work for you.
No matter how fast, efficient, and determined a 48 Hour Film Project production team is, they need to finish strong with a streamlined edit. Final.revised editor Scott Strimple describes how Apple Final Cut Pro X allowed him to deliver the goods on deadline, by leveraging key features that could make any edit cook.
The 48 Hour Film Project offers filmmakers a chance at fame and glory and unleashed creativity, along with the insanity of producing a film from pre to post in two days. Scott Strimple, editor of award-winning 48HFP entries two years running, recounts what it was like putting together this year's film. In Part 2 he'll discuss the instrumental role Apple Final Cut Pro X played in editing and delivering the film with a cool 9 minutes to spare.
Background noise and pops and clicks in audio are an unfortunate fact of life for many productions. In this tutorial we'll explore some fixes you can try in Final Cut Pro X.
One of the most convenient new features in Final Cut Pro 10.0.6 is the ability to quickly and easily export to a single destination, or a bundle of destinations, that contain multiple outputs. In this tutorial, you learn how to create a single destination and a bundle of destinations.
The histogram and the waveform in Apple Final Cut Pro X are effective, easy-to-master tools that provide the clear input you need to diagnose and fix the contrast issues in your video simply and intelligently. In this video tutorial, video editing and encoding expert Jan Ozer explains how they work.