Tutorial: Encoding Multiple Premiere Pro Sequences in Adobe Media Encoder CC
If you ever find yourself having to render multiple sequences from Premiere Pro, there's an easier way to do it than by using the Premiere Pro Export control. This tutorial will explain the easier and more efficient way using Adobe Media Encoder.
The Faster Way: Using Adobe Media Encoder
It’s kind of tedious when you have to do that 16 times. The good news is, there’s an easier way, and it involves Dynamic Link via the Adobe Media Encoder. A lot of editors use Adobe Media Encoder just as an encoder to send files from Premiere Pro, but you can also load files, After Effects compositions, and Premiere Pro sequences (Figure 4, below).

Figure 4. File options in Adobe Media Encoder CC.
To import a Premiere Pro sequence, choose Add Premiere Pro sequence from File menu, which opens the Import Premiere Pro Sequence dialog (Figure 5, below). There you’ll see all of your Premiere Pro projects. Click on the project you want to export from, and all of your sequences (in this case, all 16 of them) will appear in one folder, as shown in Figure 5.

Figure 5. 16 Premiere Pro sequences, ready to import.
Select the ones you want to import (in this case, all of them), click OK, and Adobe Media Encoder will load all of them into the Queue (Figure 6, below).

Figure 6. 16 Premiere Pro sequences queued.
To maximize the window, press the Tilde (~) key above the Tab key, and then press Control+A (Windows) or Command+A (Mac), and now if you change the preset or the format, they will change for all the clips. Right now the default preset, Match Source -- High-bitrate, is selected. I want to change that for all of the clips to YouTube 720p30 -- 10 Mbps (Figure 7, below).
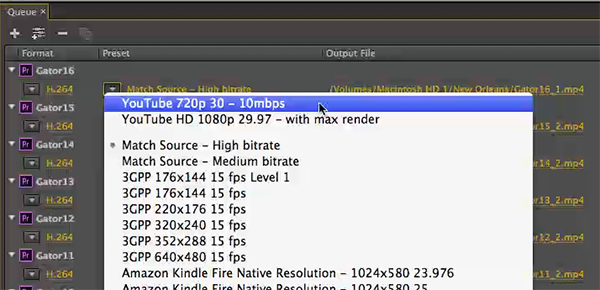
Figure 7. Changing the encoding preset for all of the clips by changing it for the top one (with all clips selected).
As you can see in Figure 8 (below), the selected encoding preset for all the clips in the Queue window has changed from Match Source – High bitrate to 720p30 – 10 Mbps.

Figure 8. Encoding preset changed.
Although you can change all the encoding presets in one fell swoop, you can’t do likewise with the output file. So if I open up the output file to send the file to a different location (Figure 9, below), I can change the destination folder only to the selected clip, not to all the clips. So you can either go through and change them all, or you can render out to where the files were going and then just move them to the desired location.

Figure 9. Choosing a destination folder for the selected file.
Once the clips are ready to encode, click the Tilde (~) key to restore the original workspace, press the magic start key button, and the files start encoding.
So if you ever find yourself having to render multiple sequences from Premiere Pro, don’t do it the slow and labor-intensive way in the Export Settings window. Remember that there’s an easier way to do it via Dynamic Link, using the Adobe Media Encoder.
Related Articles
A key concern for any producer is to ensure that the work you produce will play back on as many platforms (online, mobile, broadcast) as possible. Until recently, delivering content in digital cinema environments was the exclusive province of high-end facilities with specialized equipment. But with the release of Adobe Media Encoder CC 2014 and its Wraptor DCP plug-in, DCP has become just another export option, putting digital cinema delivery well within the reach of any Adobe CC user. Here's how you can add it to your offerings when your clients or projects demand it.
This tutorial demonstrates how to use an After Effects alpha matte to make your video "shine through" your text.
Today Adobe announced updates to all Creative Cloud video apps that will debut at NAB. Here are details on the updates, plus a video tutorial on four key new features in Premiere Pro CC: Master Clips, Live Text, Masking and Tracking, and new 4K format support.
While After Effects may be daunting for some Premiere Pro editors, here is an easy-to-follow workflow that can enliven your text and titles with pre-built animations found in Adobe Bridge, applied in a few simple steps in After Effects, and imported directly into your Premiere Pro timeline.
iShowU, a Mac-based screencam app from ShinyWhiteBox.com, is quick, easy-to-use, and inexpensive; here's a look at how to use it to produce pro screencams that you can import into Adobe Premiere Pro CC to integrate into your video projects.
In this tutorial, we'll look at how to create screencams with TechSmith Camtasia, and then import them into Adobe Premiere Pro to incorporate them into your existing Premiere Pro projects to create professional-quality instructional videos that seamlessly combine screencams and HD footage.
Here are three quick tips that will streamline your titling workflow in Premiere Pro when you create styles you like and want to use them consistently without reinventing them each time.
This video tutorial demonstrates how to restore muffled sections of spoken audio using the Multiband Compressor in Adobe Premiere Pro CC or Adobe Audition.
This video tutorial demonstrates how to use and leverage 3 key new features in Adobe Media Encoder CC: Lumetri Looks support, and image, text, and timecode overlay.
This tutorial demonstrates how to apply an effect to a portion of a video image while leaving the rest of the clip untouched, and how to track that portion of the image throughout the duration of the clip, using the Track Matte effect in Adobe Premiere Pro CC.
Recent upgrades to Adobe CC make it easy to apply graded looks in Adobe Premiere Pro CC and match shots with different color temperatures via seamless roundtripping between Premiere Pro CC and SpeedGrade CC.
Adobe has end-of-lifed Adobe Encore, which is bad news if you need to burn DVDs or Blu-ray Discs or build Flash DVDs. This article will discuss how to install Encore if you're a CC subscriber and don't have Encore CS6 already installed on your computer; the terms and implications of Encore's end-of-life status; and how to work around the lack of Dynamic Link transfers from Premiere Pro CC to Encore CS6.
Repetitive tasks are part of video editing, but they don't have to be tedious in Adobe Premiere Pro CC if you use one of the multiple techniques described in this tutorial.
New SpeedLooks in SpeedGrade, Mask Tracker in After Effects, Sync Settings in Adobe Media Encoder, improved multicam in Premiere Pro, expanded UltraHD/4k support, and more
Exploring 3 new key features in Audition CC, the newest version of Adobe's professional audio editing application: Sound Removal for eliminating hums and other variable-frequency unwanted noises, the Loudness Radar Meter for matching and adhering to broadcast volume standards, and Automatic Speech Alignment for ADR.
Adobe Premiere Pro CC includes dramatic new editing features, customizations, and improvements to help editors work efficiently, and it integrates powerful color workflows, with the addition of the Lumetri Deep Color Engine to easily apply rich color grading looks
Here's a quick tutorial for Premiere Pro CC users on how to migrate encoding presets that you created to customize and streamline encodes in Adobe Media Encoder CS5/6 into Adobe Media Encoder CC so you can pick up right where you left off.
In this tutorial you'll learn how to create and edit industry-standard closed captions for video using the new closed-captioning capabilities in the just-released Adobe Premiere Pro CC.