Windows 8 and Internet Explorer 10: How to Make Sure Your Videos Play
According to NetMarketShare, Windows-based computers enjoy a 91.45% share in the desktop computer market. Though Windows 8 has less than a 2% share at this point, it's obviously going to grow rapidly in the near term. So understanding how to deliver video to Windows 8 devices is obviously a priority. Unfortunately, at least as it applies to Flash video, delivering to Windows 8 is also a fairly complex process to understand, though at least one service provider, Brightcove, has found a way to simplify Windows 8 support for their customers.
Part of the problem is that there are so many terms, views and modes thrown around that you need a scorecard to keep track. So let's start there.
Windows 8 Versions
According to the Microsoft site, there are three versions of Windows 8: Windows 8, Windows 8 Pro, and Windows RT. The first two are for general-purpose computers and should be backwards compatible with all programs that run on Windows 7, give or take the random incompatibility that usually accompanies an operating system upgrade.
In contrast, Windows RT is exclusively for tablets and computers, and won't run your existing programs. While you can upgrade your existing computers to Windows 8/Windows 8 Pro, you have to buy Windows RT devices new.
All Windows 8 versions run in two modes, Modern (formerly Metro), and Classic. Modern is the tile-faced view first found on Windows phones, and now featured in all Windows 8 related advertising and marketing, as shown in Figure 1.
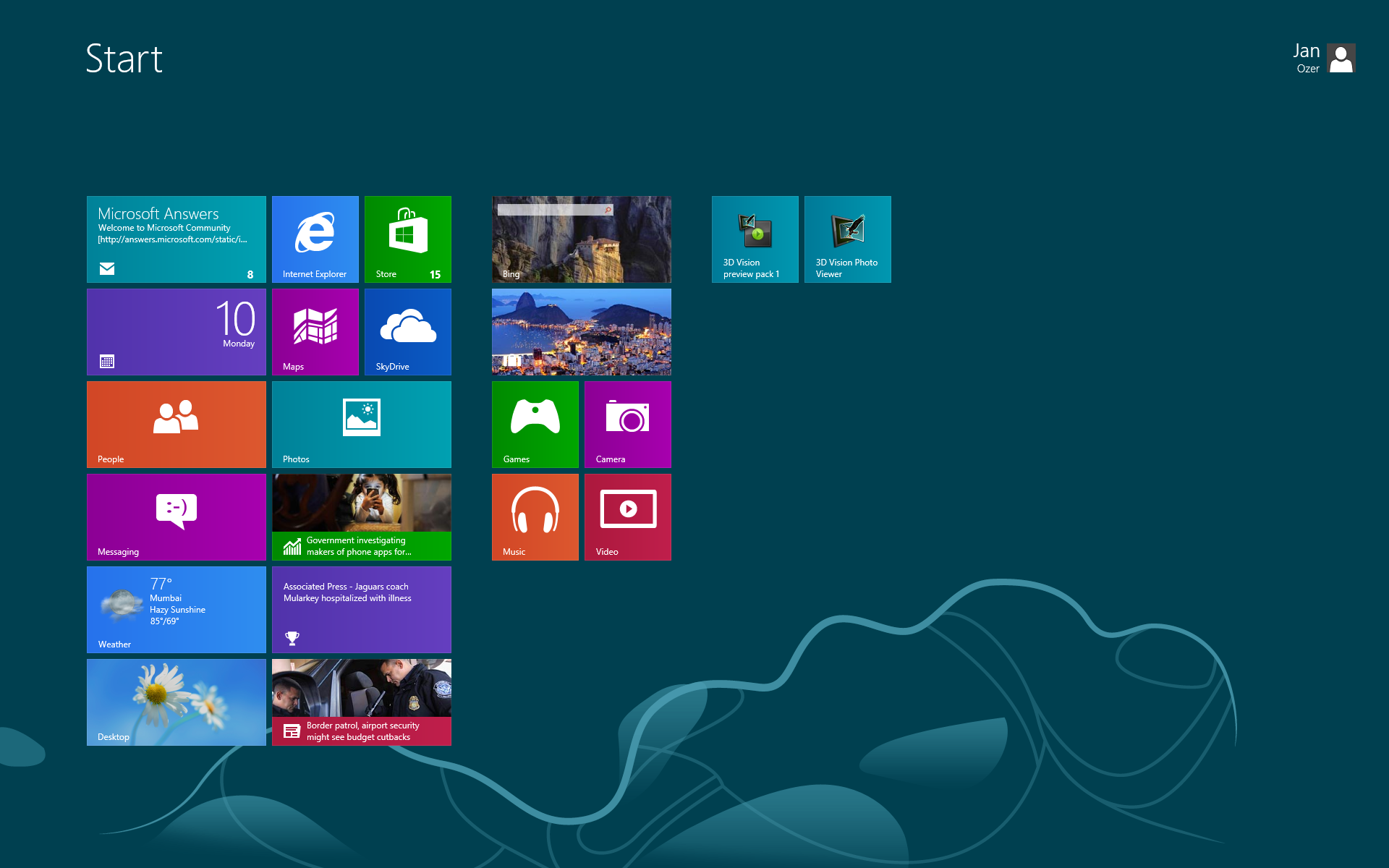
Figure 1. Windows 8 in Modern view.
Classic has the look and feel of previous Windows versions, excepting the Start button (see Figure 2). I'm not sure how the 17-year-old (and totally familiar) Start button went from indispensable to verboten, but if you're in Classic mode, you'll have to find another way to run your programs and turn off your computer. Interestingly, if you upgrade your existing computer from Windows 7 to Windows 8 (as I did), the Classic version will look just like Windows 7, minus the Start button.

Figure 2. Windows 8 in Classic view.
Internet Explorer 10
Internet Explorer 10 is the pre-installed, preferred browser in all three versions of Windows, and Flash comes pre-installed in all versions. According to the Microsoft Developer Network (MSDN) document entitled "Developer guidance for websites with content for Adobe Flash Player in Windows 8 (Internet Explorer)," IE10 runs in two modes, "Internet Explorer 10 for the desktop and Internet Explorer 10 (with the Windows Store app look and feel)." The first looks like a traditional browser, like that shown in Figure 3.
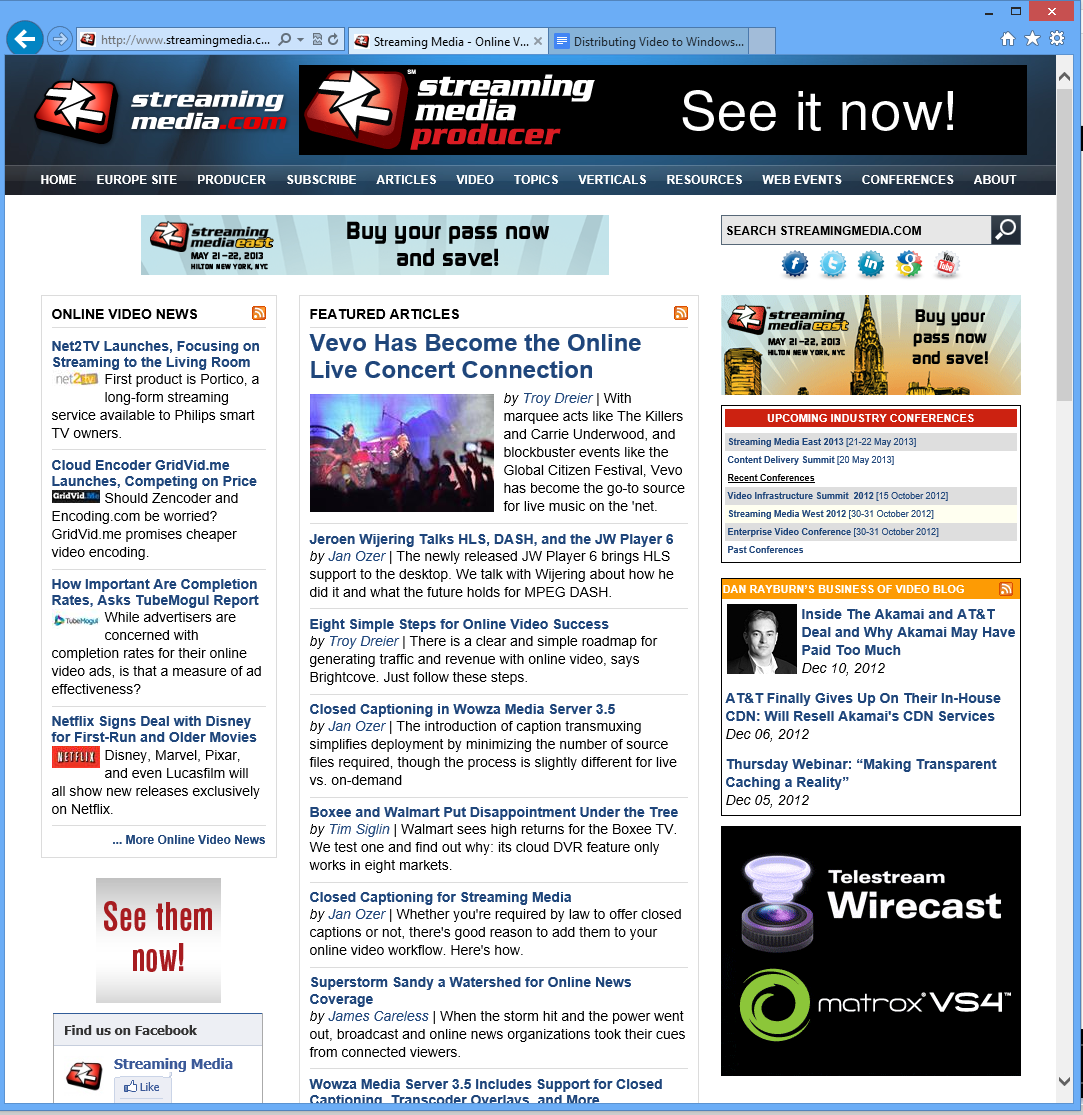
Figure 3. IE 10 in desktop view.
The second, "Internet Explorer 10 (with the Windows Store app look and feel)," has a more tile-based look. In the above referenced document, this view is called simply IE10, while other Microsoft documents call this the "Metro style IE10." As you can see in Figure 4, this view has tiles on top and the address bar on the bottom.
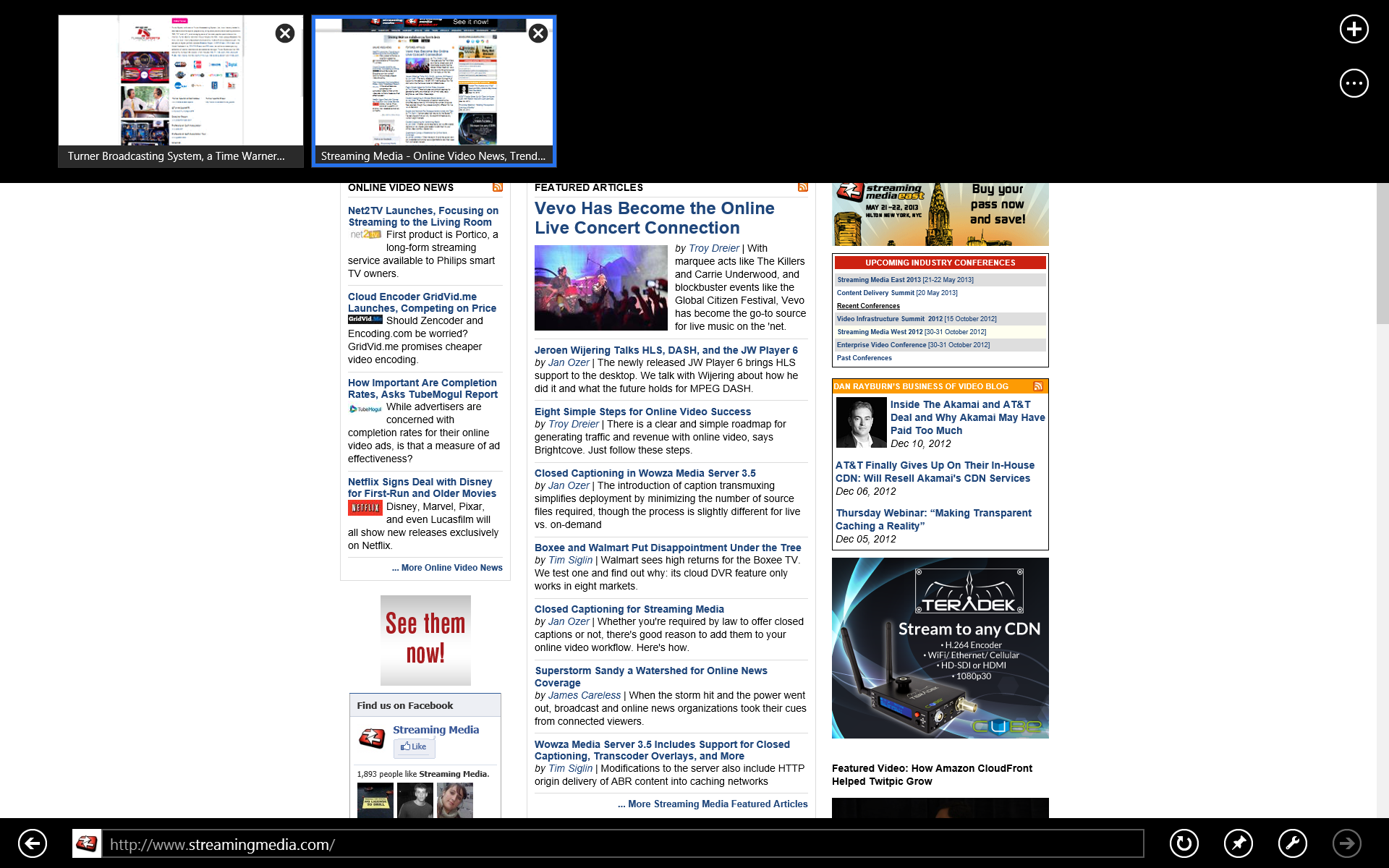
Figure 4. IE 10 in native or Metro-style mode.
If you're viewing a web page in IE10 in Metro-style mode, you can click the Page Tools icon (the wrench thingie on the lower right in Figure 4) and elect to view the page "on the Desktop." This opens up a separate window in IE10 in desktop mode which you view in Windows 8 Classic.
OK, to recap, there are two Windows 8 modes, Modern and Classic, and two IE modes, just plain IE10 (or Metro-Style) and IE10 for the desktop.
Serving Video to Internet Explorer 10
Here's what we know about serving video to IE10 on computers. As with IE9, IE10 is HTML5 compatible and will decode H.264-encoded video. So, HTML5 is a foolproof way to distribute video to IE10 irrespective of Windows 8 version or IE 10 mode. Of course, HTML5 means no adaptive streaming, no DRM, no live streaming, etc, etc, etc.
In addition, on computers, IE10 for the desktop functions is just like IE9, supporting all plug-ins, including Flash, which ships with Windows 8 and is updated via the Windows 8 update mechanism. In contrast, the Metro-style IE10 (or just plain IE10) supports no video-related plug-ins except for Flash.
However, in order for Flash video to play in IE10 in Metro view, the site has to be included on a Compatibility View (CV) list. Significantly, in Windows RT, in order for Flash video to play in either IE mode, the site has to be on the CV list. Here's the relevant quote from Microsoft from the above referenced MSDN document (emphasis added):
For Windows 8 running on a Windows PC, any site can play Flash content in Internet Explorer 10 for the desktop, but only sites that are on the Compatibility View (CV) list for Flash can play Flash content within Internet Explorer 10 in new Windows UI. For Windows RT, only sites that are on the CV list for Flash can play Flash content in either Internet Explorer 10 for the desktop or Internet Explorer 10 in new Windows UI.
Here's the reasoning:
We place sites with Flash content on the CV list if doing so delivers the best user experience in Internet Explorer 10 with those sites. For example, how responsive is the content to touch? Does it work well with the onscreen keyboard, or affect battery life? Do visual prompts comply with the Windows Store app user experience guidelines? Sites that rely on capabilities (for example, rollover events and peer-to-peer (P2P) functionality) that are not supported within Windows UX guidelines for Windows Store apps, and don't degrade gracefully in their absence, are better off running in Internet Explorer 10 for the desktop with Flash.
Getting on the IE 10 Compatibility View List
The Microsoft document contains detailed guidelines for consideration, identifies Flash capabilities not initially compatible with IE 10 (including camera and microphone) and describes the submission and testing process. To get a feel for the process, I spoke with David Regan, senior product manager of Brightcove's Video Cloud, who helped get Brightcove on the CV list. David described the process as hands-on, with lots of information communicated to Microsoft and some back and forth. Overall, the approval process took about a month.
Interestingly, because Brightcove is on the CV list, any video distributed from the Brightcove site will play in all versions of Windows 8 in all IE modes. To leverage this for their customers, Brightcove updated their player to detect Window 8. When Windows 8 is detected, the Brightcove player is loaded within an iframe. In this configuration, Windows 8 sees the video as playing from Brightcove, so the originating site is on the CV list and the video should play in all versions of Windows 8 and all modes of IE10.
Though Brightcove recommends that their customers apply for the CV list independently, this schema should let their customers leverage Brightcove's presence on the list until they gain their own approval. Brightcove has a lengthy article entitled "Windows 8, IE10 and Flash" on their website detailing all this information.
I checked with Kaltura to determine if other OVPs were taking the same approach. I learned that though Kaltura's site is also on the CV list, they haven't devised a similar schema to enable their customers to leverage this status. Rather, in a document entitled "Kaltura Players and Internet Explorer 10," they are advising their customers to apply to get their websites listed as soon as possible. In the meantime, they recommend that their customers prompt users to switch to the desktop UI to play video, or to elect to fall forward to Kaltura's HTML5 player, which will ensure playback, but won't enable adaptive streaming.
Here's how Microsoft summarizes the alternatives that web sites have vis a vis working with Windows 8 and IE10.
In summary, developers control how their sites work in Windows 8 with Internet Explorer 10 in the new Windows UI. For websites with Flash content, the site owner has the following options:- Detect that the request is coming from Internet Explorer 10 and serve a plug-in free version of your site.
- Use the registry key described previously along with available documentation to make your Flash content compatible with Internet Explorer 10. After your Flash content is compatible with Internet Explorer 10, submit the site to Microsoft for evaluation and addition to the CV List for Flash.
- Add META-tag/header in HTML to prompt the user to switch to Internet Explorer for the desktop to view your site with plug-ins enabled.
- Do nothing—your site will display in Internet Explorer 10 without Flash.
The Windows 8 App Story
As with iOS and Android, Windows 8 comes with its own App Store, which is the only way to distribute apps running in Windows 8 Modern view. As with other app stores, the only way to get listed is to get your app certified in advance. Note that Microsoft's enterprise customers will be able to create apps for sideloading to their own computers, but this also requires certification and a special product key available only to enterprise customers.
Regarding developers tools for creating these apps, Microsoft's Alex Zambelli says that "Windows Store apps are based on a new API called WinRT which can be used with .NET languages, Javascript or C++. Their UIs can be expressed in either HTML or XAML. Most commonly Windows 8 apps are built using a HTML/Javascript combo or a XAML/C# combo, the former one closely resembling HTML5 and the latter one closely resembling Silverlight."
In addition, according to Adobe officials, AIR is currently supported for Windows 8 Desktop and Adobe is actively working on support for AIR on Windows 8 Modern and Windows RT which it expects to deliver in the first half of 2013.