Camtasia for Mac Is Here—Hold the Applause
If you've never worked with Camtasia Windows before, or any other prosumer or consumer video editor, you'll probably find Camtasia for the Mac ($99) a likeable screencam capture and editing program. On the other hand, if you've used Camtasia for Windows, you'll find the Mac version particularly frustrating, and you'll probably end up wanting to rant about Windows to Mac conversions.
 Why don't we start with the rant? From my perspective, the best way to convert a Windows program to the Mac (or vice versa) is to make their interface and operation as identical as possible. I go back and forth between the two operating systems all day, and forcing me to learn two completely different interfaces (and keyboard shortcuts) to use your product on the two platforms is—excuse my French—idiotic.
Why don't we start with the rant? From my perspective, the best way to convert a Windows program to the Mac (or vice versa) is to make their interface and operation as identical as possible. I go back and forth between the two operating systems all day, and forcing me to learn two completely different interfaces (and keyboard shortcuts) to use your product on the two platforms is—excuse my French—idiotic.
While I'm sure many readers disagree with this position, it's not without some support. You have to dig very deeply down to find differences in the cross platform versions of any of the Adobe Creative Suite products, and Sorenson Squeeze is the same way. Not to mention Microsoft and the Office Suite. In my view, product designers can quickly dig themselves a very big hole when they try to optimize their Mac interfaces for the Mac gestalt. In their race to streamline the interface, features get obscured, intuitiveness declines, and the products become harder and more frustrating to use.
So, forgive me if I make frequent references to the Windows version in this review. Techsmith is a great company, and Camtasia for Windows is my go-to product for screencam production on that platform. Though it could certainly use a face lift, I prefer functionality and usability over appearance any day.
Installation
Installing Camtasia for the Mac is straightforward, though you have to install a bundled program called Soundflower to capture audio with screen recordings. You'll be prompted to load the program the first time you click System Audio in the Camtasia Recorder. As you can see in Figure 1, you can capture the screen, audio from a microphone, system audio, and video from a camera which is presented as a movable picture in picture in the captured video. I was having a definite bad hair day when I wrote this review, so I skipped the camera.
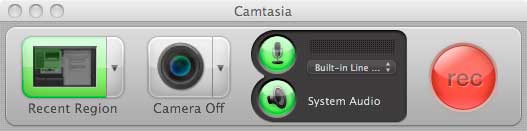
- Figure 1. The Camtasia Recorder.
The initial version of Camtasia Mac captured only full screen video, which you could edit to size in the Editor. With version 1.1, you can capture full screen, choose from several preset sizes, or go custom (Figure 2).
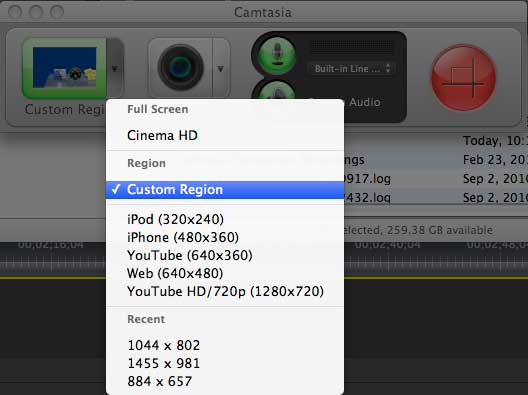
- Figure 2. Screen capture options.
If you're demonstrating how to use an application, choose Custom Region, then click the application, and Camtasia will select it. Once selected, you can move the capture window around and type in the exact size of the window, but you can't lock the recording window to the application or resize the application after setting the desired size, both of which you can do in the Windows version.
Say, for example, you want to record a program at 1280x720 resolution, and you want the program to fill the entire capture screen. On the Windows version, you select the application, click Lock to Application, and the Camtasia will resize the program to meet the height and width parameters that you set (and has since version 5). Once locked to an application in Windows, the application will move if you shift the capture window. If you need to move the application separately, you can unlock the program, move it around, then relock it.
On the Mac version, it's almost impossible to match the application program to the capture window because there is no locking, and once you set the capture window, you can't move any other applications until you start recording. What you have to do is set the capture size, close the capture window, resize the app, re-open the capture window to check if they match, and repeat as necessary.
This is irrelevant if you're casually capturing a short training video that doesn't need to meet specific resolution requirements. On the other hand, if you're charged with producing 32 screencams that have to be 1280x720 with the application filling the capture screen, it's a major hassle, particularly if you know that it's simple on the Windows version.
The other major difference between the Mac and Windows versions relates to Pause and Resume, which is a life-saver in the Windows version and a very rare (if not unique) feature among screen recording programs. On Windows, however, when you pause and later resume, Camtasia returns the mouse cursor to the exact same position it was in when you paused before restarting recording. On the Mac, it doesn't.
Say you created a recording outline or script, which you have in a Google document file alongside the capture screen. At a certain point, you're going to have to scroll down to see later portions of the script. In Windows, you press F9, scroll down, then F9 again and start recording again, and Camtasia returns the cursor to the pre-pause location.
On the Mac, you hit Command-Shift-2 to Pause, but when you resume, the cursor stays where it is (the Quickstart Guide recommends using a post-it note to mark the location). To avoid "mouse jumps" in the capture file (anathema to screencam pros), you're in charge of returning the mouse to its pre-pause position. I'm not sure if any other Mac programs have pause and resume with cursor repositioning, but it's a great feature on the Windows version that should be on the Mac.
Capture Performance
To test Camtasia, I captured multiple videos that I edited in Adobe Premiere Pro, and recorded and produced a screencam entitled Creating Online Presentations with Adobe Encore for OnlineVideo.net. In terms of capture performance in this relatively low motion video, Camtasia did fine, capturing 30fps with no apparent dropped frames.
For a more demanding test, I went to YouTube, loaded up the video LeBron James Top 10 Plays for 2010, dragged the window to 1024x768, and captured at 30 fps. This was on my 2.293 GHz Quad-Core Intel Xeon Mac Pro with 12 GB of RAM running Snow Leopard. I captured the first one minute of the file, then checked the captured frame rate in MediaInfo, which reported only 25 fps, and dropped frames were apparent during playback. I repeated the same test with Snapz Pro, which captured a silky smooth 29.97 fps. Again, this didn't impact my project, but if you're capturing live video or similar applications, you might run into problems with Camtasia.
One other nit before I move onto editing (where the picture brightens considerably): Camtasia captures all files as .cmrec files, which is a packaged file that contains separate .MOV files for the screen recording and audio, as well as multiple other .DAT and .XML files. You don't have to see these files if you don't want to, no confusion there, but if you want to edit the .MOV file in another program, just right-click it and select Show Package Contents.
Of course, when I tried to edit the MOV file in another program, I got an error message telling me that the required codec was missing. I tried running the file in QuickTime, which sent me to the QuickTime website to download the Ensharpen codec. I installed the codec and rebooted, and on two machines, the files still wouldn't load. If you're capturing to edit in a program other than Camtasia, you'll have to import the file into the Camtasia Editor, then export the file in a format compatible with your editor, a step you don't have to take with the Windows version, which can store the captured file as a directly editable AVI file.
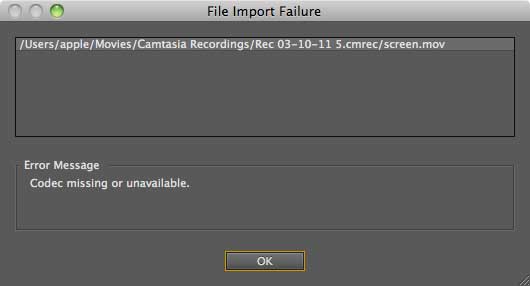
- Figure 3. I couldn't import the Screen.mov file into Premiere Pro or Final Cut Pro directly, even after downloading the Ensharpen codec.
Editing
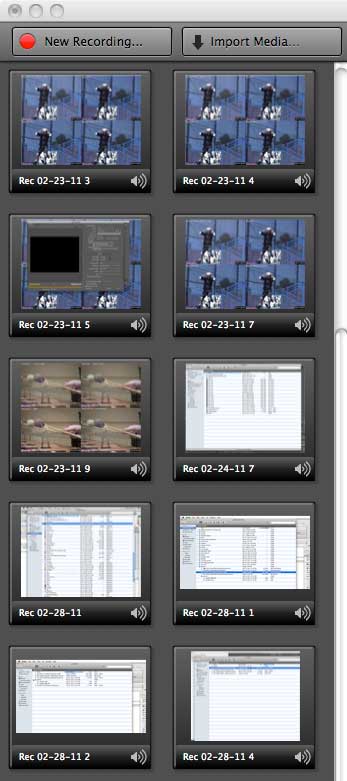
- Figure 4. This is your only preview before dragging the video files to the timeline.
OK, let me get three minor complaints out of the way on the editing side, and then take this review positive. First, as far as I know, Camtasia Mac is the only video editor on the planet that doesn't let you get a full resolution preview of a captured file before your drag it to the timeline. Instead, you get a thumbnail preview the size shown in Figure 4. As you can see, there are multiple files that look pretty much the same, representing multiple takes of very similar shots.
I asked my Techsmith contact about this and he responded "If you move your mouse over any of the videos in the media bin, you can "scrub" through the video. This doesn't give you a full preview, but shows you enough to distinguish similarly looking videos apart." I disagree, and had to drag videos to the timeline and scrub them there to tell them apart. Note that on Camtasia Windows, if you click a video in the media bin, it plays in the preview window.
The next issue is that Camtasia Mac is also the only editor on the planet without a razor blade or similar tool to split clips, an edit that you could perform dozens of times in a project. Instead, you have to move the playhead to the desired location, and either use the menu or use a keyboard shortcut. I'm all for both streamlined interfaces and keyboard shortcuts, but if I use a program occasionally, I typically prefer using an icon, like the razor blades in Final Cut Pro and Premiere Pro, and yes, the Split icon in Camtasia Windows.
Finally, when you're trimming a clip, the playhead doesn't follow the edit, so you can't see the frames that you're adjusting in the preview window. For example, suppose you were editing a screencam of a file rendering, and wanted to trim the recorded video to where the rendering was complete.
With the Windows version of Camtasia (and most other editors), the Preview window displays the frame being edited, so you can drag the right edge of the clip to the left until you see the render finished in the preview window. With Camtasia Mac, preview doesn't follow the edit, so you have to drag the playhead to the edit point, drag the clip edge to the playhead, then preview and repeat as necessary. It's not tragic, but it doubles the work associated with a trimming action that you might perform dozens of times in a typical project.
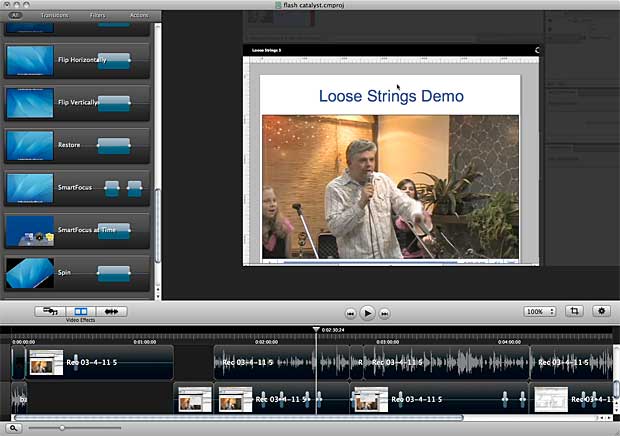
- Figure 5. The Camtasia editor. There's room for a razor blade on that middle bar, don't you think?
Other than that, Mrs. Lincoln, the play was actually okay. The Camtasia editor is very flexible, allowing you to unlink video and audio files, and use multiple layers for both audio and video. With a few very minor exceptions, I was able to duplicate the type of project that I usually produce in Adobe Premiere Pro, albeit less efficiently due to the issues outlined above. The project is relatively simple, but includes a music background track fading in and out, multiple text titles and logos fading in and out, and the like.
Camtasia Mac incorporates most of the transitions and cool call-outs from the Windows version, though you have to add text separately in the Mac version, while text is integrated with the callouts in Windows. The Mac version also inherited SmartFocus, which shifts the capture window around automatically to maximize the presentation within a smaller rendering window. This is shown in Figure 5—those little capsule looking thingies on the video track are SmartFocus adjustments added by Camtasia.
To explain, I captured the videos at around 1024x768 resolution, but set my project "canvas" to 640x480, which will be the resolution of the final rendered file. While editing, I have two basic options: I can squeeze the entire 1024x768 captured file into the smaller resolution, which makes all the content look tiny, or shift the window around to to follow the action and display the most relevant content at much larger size. SmartFocus does that for you using cues captured automatically during the screen recording. You'll have to make some adjustments, of course, but it's a very helpful start.
After editing, you can export automatically to YouTube, Screencast, or iTunes, export to QuickTime via the typical QuickTime export function, and create a Flash version, complete with a table of contents like that shown in Figure 6. You can also add open or closed captions, which I did not test, and create videos for iOS devices and uploading to iTunes.
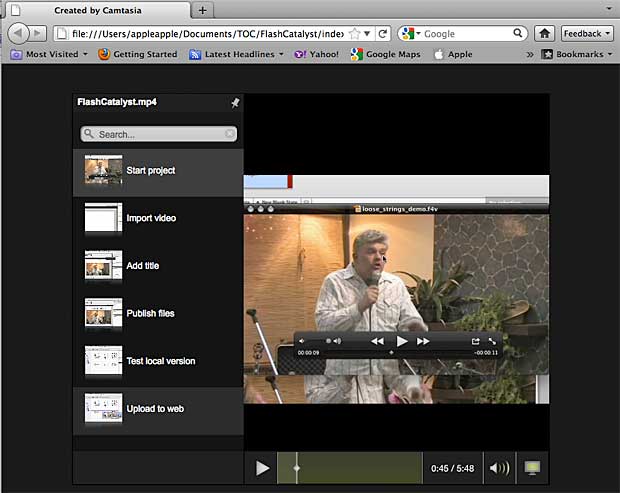
- Figure 6. Love the table of contents on this Flash video.
So, what's the verdict? As I said at the top, if you haven't used the Windows version and are fairly new to editing, you'll think Camtasia Mac is a pretty cushy ride, and at $99, it's certainly affordable. If you've used the Windows version, or other prosumer editors, you're probably going to find the same rough edges that I did.
Addendum
We shared our findings with a PR manager at TechSmith and asked for her response. This is it:
Overall, your review is accurate, but I'm hoping I can shed some light on some of the reasons Camtasia Studio and Camtasia for Mac are so different.
Many of the differences you point out in your review were intentional. As Camtasia Studio has been available for over ten years, Camtasia for Mac has only been available for less than 2 years. So Camtasia Studio has definitely had more development time spent on it compared to Camtasia for Mac, which accounts for Camtasia Studio having more features and functions available.
We also decided to take a different approach with Camtasia for Mac and develop it from the ground up as a completely new product specifically for the Mac market. We conducted research and beta testing to learn what functionality was most desired in the Mac world and that is essentially how Camtasia for Mac was born. We wanted to provide as much value as possible in the 1.0 version, while also getting a Mac screen recording product on the market as quickly as we could. So the research really helped us prioritize which features and functions to develop first. And as we went into the product development, we knew from the beginning that the Mac version would not be like-for-like to Camtasia Studio, and our price points reflect this.
While our longer term plan is to work towards bringing the timeline functionality closer together, it will definitely take some time to get both products a bit more streamlined with each other, but in the meantime we will continue to add the features that customers find the most value in.
I hope that helps explain the differences between Camtasia Studio and Camtasia for Mac. It basically boils down to the fact that they are two separate products with two separate price points that reflect the functionality differences.
Jan Ozer's article first appeared on OnlineVideo.net