Review: Camtasia 7
Recording Your Screencams
One of Camtasia's strongest components has been its screen recording utility, with several features that most other programs can't match. One example is the ability to pause and resume screen recording via the F9 and F10 keys. Say you're recording a screencam and your phone rings. With most other programs, you would have to stop the recording, deal with the phone call, and then start another recording.
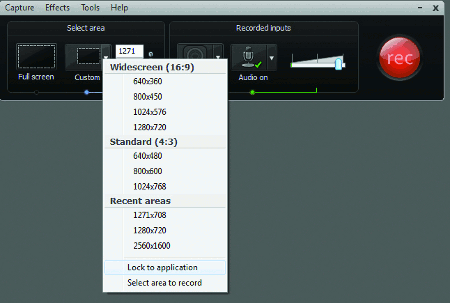 That sounds simple enough. But when you start recording the second screencam, you have to make sure that your cursor is in the same position it was when you stopped the first recording; otherwise, you get the dreaded "mouse jump" between the end of the first screencam and the beginning of the second. I say dreaded because a sudden, unexplained change in mouse positioning can be confusing to viewers and has been voted "deficiency most likely to cause a client to ask you to re-record the screencam" the last 4 years running. With Camtasia, you click F9 to pause the recording hen you have to stop, and then click F9 again to resume. Camtasia automatically restores the mouse to the proper location when you begin recording again.
That sounds simple enough. But when you start recording the second screencam, you have to make sure that your cursor is in the same position it was when you stopped the first recording; otherwise, you get the dreaded "mouse jump" between the end of the first screencam and the beginning of the second. I say dreaded because a sudden, unexplained change in mouse positioning can be confusing to viewers and has been voted "deficiency most likely to cause a client to ask you to re-record the screencam" the last 4 years running. With Camtasia, you click F9 to pause the recording hen you have to stop, and then click F9 again to resume. Camtasia automatically restores the mouse to the proper location when you begin recording again.
Another great feature is the ability to lock the recording to an application so you get perfect edges around the application that you're recording. If you specify the size (say 1024x768) and then lock the recording to the application, you're guaranteed a perfectly edged recording at the required size (Figure 3).
With most other screencam recording programs, you either record the entire screen, which creates extra cropping work during editing, or you have to manually adjust the edges of the recording zone to match the application and then somehow get both to match the desired recording resolution. Typically, this leads to either some extra pixels outside the application window or inadvertent cropping of the application you're recording.
To my dismay, when I first started working with version 7, I thought TechSmith had removed this feature because the familiar check box on the front of the recording application was gone. TechSmith had, in fact, moved it to a menu option, a puzzling decision that makes the application harder to find and access.
While discussing negatives, I should point out that although the "Force popup dialogs into region" option sounds great, it doesn't work reliably, at least with the applications that I spend a lot of time recording. Here's the problem. Say you're recording a screencam. You click File > Import, and the import window opens outside of the recording zone. In theory, checking the "Force popup dialogs into region" option should prevent this problem. But as you can see in Figure 4, Premiere Pro's preview window's "wing" menu appears outside the recording zone shown by the white brackets highlighted by the red arrows. I get the same result with the Import dialog, which is a stand-alone pop-up window.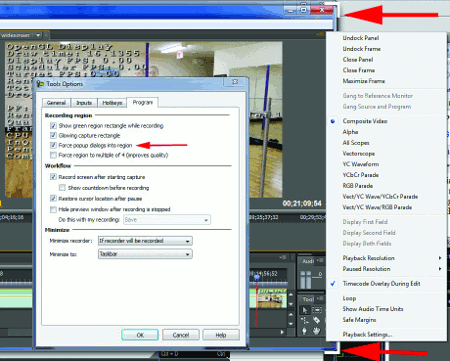
I first reported that Camtasia didn't reliably perform this function back in my review of Camtasia 5. To which TechSmith responded, "Yeah, it seems to be a balancing act of trying not to betoo obtrusive with other apps processes, so yes,
we need to do a better job of trapping and will address this in a minor upgrade ASAP so most likely right away in 5.0.1." Still waiting, guys. For some perspective, however, as far as I know, no other screen recording program has this feature, so Camtasia's lack of ability to perform it reliably isn't a competitive disadvantage. Just don't pull your hair out trying to make it work if it doesn't while you're recording.
As a workaround, when I know a pop-up window is going to open outside of the recording zone, I pause the recording just after clicking the menu option that opens the window (and before he window opens), resize and reposition the window as needed, and then resume recording; this offers a great example of how Camtasia's ability to pause and restore cursor positioning can simplify your life. When working with an attached menu as in Figure 4 or with right-click menus that appear outside the recording zone, you have to force the application to position the menu within the recording window.
In the situation shown in Figure 4, for example, I would move Premiere Pro to the right edge of the screen and record from there because Adobe would force the menu to display within the recording zone. If I were recording right-click menu commands that extend beneath the application window, I would record the application on the bottom of the screen.
By the way, if you're doing lots of screencam work, I recommend using a 30'' monitor such as the HP LP3065, which I've used for the past couple of years. That way, you have plenty of room to position the application you're recording, any notes that you've jotted down digitally to guide your workflow (Google docs is ideal for this), and any other necessary ancillary applications. Since I'm on the subject, those who are new to producing screencams with Camtasia should check out my 2008 tutorial, "Producing Screencams in Camtasia Studio" to see a good overview of the techniques and procedures that I use. OK, with that diversion aside, we now return to the regularly scheduled review.