Presto Creates Attractive Presentation Videos from Slideshows
Capturing and producing presentation videos typically involves multiple options, all of them bad. For example, you can frame wide and capture both the speaker and the projected slides, but then your speaker is tiny and the slides degraded. You can shoot closeup on the speaker and insert the slides manually, but this is time consuming and potentially error prone.
 Or, you can purchase Singular Software's Presto, which automatically combines high quality slides exported from your presentation program with footage of your speaker, and allows you to present them in a range of 2D and 3D layouts. The results are great from a quality perspective, though there are a couple of noteworthy caveats, particularly rendering time, which I detail below.
Or, you can purchase Singular Software's Presto, which automatically combines high quality slides exported from your presentation program with footage of your speaker, and allows you to present them in a range of 2D and 3D layouts. The results are great from a quality perspective, though there are a couple of noteworthy caveats, particularly rendering time, which I detail below.
For the record, Presto costs $249. The Mac version that I tested works with both Adobe Premiere Pro and Apple Final Cut Pro 7 (but not FCPX), while the Windows version works only with Sony Vegas Pro 9.
Presto and Premiere Pro
To use Presto, you need a video of the presenter and a video of the screen presentation itself. For the latter, you can use a camcorder to shoot the presentation screen, or use a screen capture program like Camtasia or ScreenFlow on the presenter's computer. Both videos need the live audio, however, which is used to sync the two videos. You also need to export the slides from your presentation program, which is simple to do using either Microsoft PowerPoint or Apple Keynote.
Start by capturing or importing both video files into Premiere Pro. Note that Presto doesn't work with many file types that import natively into Premiere Pro, including HDV files and AVCHD files. That's because Presto relies upon QuickTime for video playback, so your files must play in QuickTime to open in Presto.
This isn't as big a deal as you might think. Why? Because you'll probably have to render out a mezzanine version of your speaker video anyway. That's because edits like color and brightness correction don't flow through from Premiere Pro to Presto, so you'll need to correct these deficits in Premiere Pro, render out the video and then reimport that back into Premiere Pro for the export to Presto. Make sure you render out into a QuickTime compatible format and you should be good to go.
Once you have your Presto-compatible files in Premiere Pro, create a sequence with the presenter video on the bottom, and the screen capture video on top, aligning the clips via the audio track. If you have any B-roll, you can insert it on tracks above these two videos, while any ancillary audio tracks go below the two existing audio tracks. Then you export the project as Final Cut Pro XML output (File > Export > Final Cut Pro XML), which creates the project that you'll import into Presto.
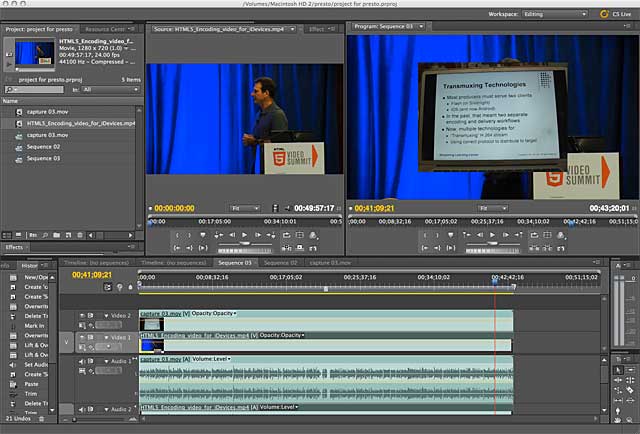
Run Presto, import the XML file you just created, and you'll see the screen shown in Figure 2, where you have another opportunity to tell the program which video stream contains the presenter, and which contains the slides. Then click the Next: Add Slides button to import the slides that you exported from your presentation program.
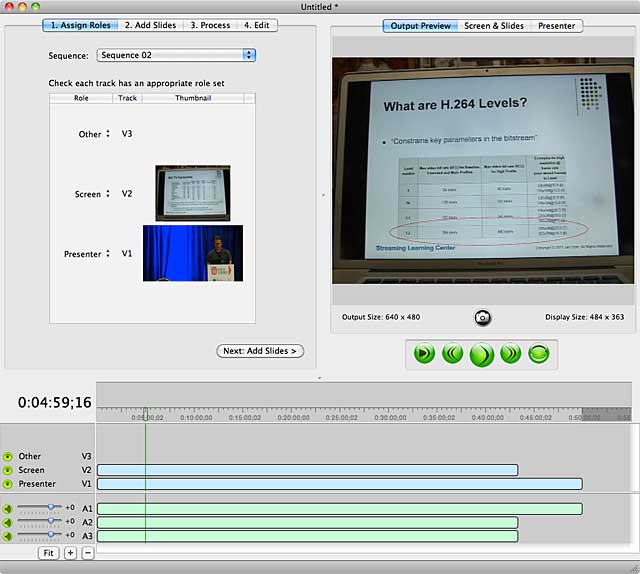
Click Next: Process and the Start Processing buttons. First, Presto synchronizes the exported slides with the screen video, creating an editable slide track. My project involved a 45 minute presentation with 46 slides, and I tested it on an 2 x 2.93 GHz Quad-Core Mac Pro running Mac OS 10.6.8 with 12 GB of RAM. Presto sorted the slides in about ten minutes, with the interface showing you the slide in the video and the matched high quality slide exported from your presentation program. Operation is automatic with a manual override that I never had to use, even when I jumped backwards and forwards to different slides in the presentation. If the software can't find a match, as it couldn't when I toggled over for a software demonstration during the presentation, it leaves a gap in the slide track.
After matching the slides, Presto uses face detection to track the presenter as he or she moves within the presenter video. This took about 35 minutes, during which Presto displays a box around what it thinks is the face. While slide matching was 100 percent accurate, Presto lost my face several times, creating problems that I had to correct in the editing phase (as detailed below). As a final step, Presto chooses a layout to best match the two streams and generates an editable sequence combining the high quality exported slides and the presenter video.
Next, you'll enter the edit phase, shown in Figure 3. If the speaker was chained to the podium during the talk, you're very close to done -- you may have to choose a different layout, but that just takes a moment. For example, in Presto's first draft of my presentation, it chose a layout that placed me on the left and the slides on the right, so I was facing away from the presentation in the merged video. I fixed that by choosing the Right, Slant template shown in Figure 3. Had I stayed behind the podium during the entire talk, that would have been the only necessary adjustment.
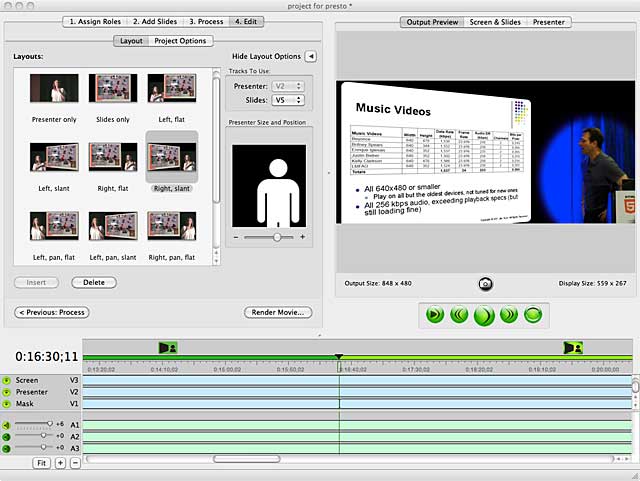
However, when I speak, I move around a lot, and often move to the projected presentation to highlight some content. While Presto tracked me accurately during most of these moves, using a template that showed both the presenter and the slide would produce a merged video that showed the slide on one side, and a video of me in front of the slide on the other, which is obviously suboptimal. So, when editing the presentation, once I started walking over to the screen, I switched into the presenter only layout, which you can see on the top left of the Layouts window. Then, when I was back at the podium, I switched back to a layout that showed both the presenter and the slide.
In terms of workflow, you just drag the playhead through the video to identify problem areas, changing layouts as needed. Operation in this phase was a touch sluggish, however, probably because Presto has to pan and zoom in the presenter video in real time to keep the presenter in view. However, Presto makes it simple to move the location of a layout change by inserting draggable markers where they start and stop. If you play the sample video, you'll see that I changed layouts in the first few moments, and then not again until about 6:10 into the video when I walked to the presentation screen for the first time.
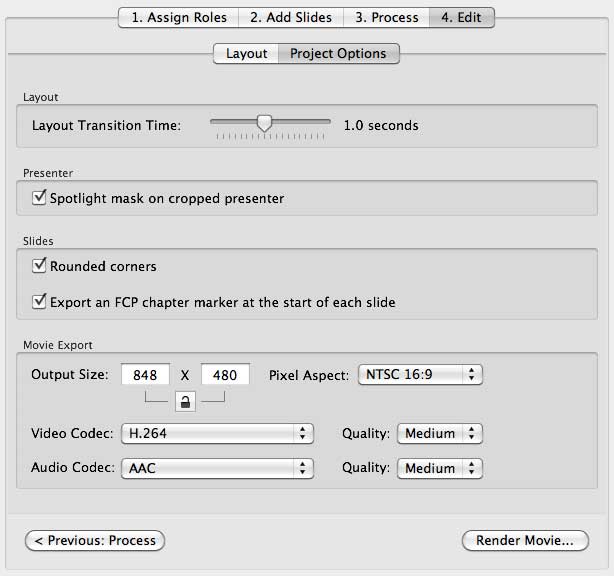
By default, the program inserts a one-second transition between layout changes that you can configure to any duration between .2 and 2 seconds (Figure 4). Other options shown in Figure 4 include the ability to insert a spotlight mask on a cropped presenter, to round the corner of slides, and to export a Final Cut Pro marker at the start of each slide, a nice feature that makes it easy to add chapter points to a presentation DVD.
H.264 output options are inadequate as you can't set an audio or video data rate, so I exported using the Apple animation codec as an intermediate file and encoded in another tool. Here's where I encountered the biggest shock of the review; for my 50-minute presentation, Presto estimated that it would take nine hours to render the file.
My original presenter video was in H.264 format; I converted that to ProRes to see if the complexity of the input format was the problem, but that only reduced encoding time by about 30%. I tried rendering out to other formats like H.264, but encoding time was about the same. The bottom line is that unless you have multiple workstations around, at least the Mac version of Presto is likely too slow for a high-volume production environment.
Overall, Presto could be an exceptionally useful product to anyone producing videos that combine slides and video of the speaker. Fortunately, performance issues like the ones I encountered are usually discrete, and I would expect them to be resolved fairly quickly. For example, CPU use on my 8-core system was only about 25 percent during rendering, so making the software more efficient at using multiple cores could deliver immediate and dramatic rendering time reductions. Until this happens, however, Presto isn't a product to try unless you've got plenty of time for rendering.
Author's note: Here are a couple of points for anyone who watches the presentation video produced in Presto. First, the video was shot in DVCPRO HD, which was compressed down to H.264 to make the footage easier to send to me. Unfortunately, it appears that deinterlacing issues during this rendering produced some ghosting in the footage. This ghosting was not caused by Presto. Second, we didn't shoot a screen capture of the presentation because we didn't know that we were going to use Presto. Instead, I created the screen capture video two months later in my office, doing my best to match the slide changes to what actually happened in the presentation. If the timing of the appearance of any slides looks funky, it was me, not Presto.
Jan Ozer's article first appeared on OnlineVideo.net
Companies and Suppliers Mentioned