Learn Final Cut Pro Keyboard Shortcuts: Video 101
The following lesson was created by Vimeo for its Vimeo Video School. It's used here with permission. Look for a new lesson each week.
I'm sure keyboard shortcuts like COMMAND S, COMMAND C, COMMAND V, and the all-important COMMAND Z are second nature to a lot of you, most likely from navigating word processing docs and/or the mighty Internet. But did you know you can apply similar keystrokes to save time while using advanced editing software like Final Cut Pro? Because you totally can!
 As video editing can be a time-consuming task, keyboard shortcuts come in handy to make your workflow easier, more efficient, and more fun! Instead of constantly navigating to a drop-down menu or switching between tools from the toolbar, try some of these keyboard shortcuts. Once you learn them, you'll stop mousing around!
As video editing can be a time-consuming task, keyboard shortcuts come in handy to make your workflow easier, more efficient, and more fun! Instead of constantly navigating to a drop-down menu or switching between tools from the toolbar, try some of these keyboard shortcuts. Once you learn them, you'll stop mousing around!
The following is a list of 20 great keyboard shortcuts for Final Cut Pro 7 that I've compiled with the help of co-workers, friends, blogs, Twitter, and the Interwebs. And I didn't discriminate: These keystrokes are guaranteed to benefit beginner and experienced editors alike.
Getting Started
So you've copied your footage onto your computer, organized it, and perhaps even converted it. You're excited to start editing! Here are a few keystrokes that will get you to Splice City in no time:
SHIFT COMMAND N creates a new project.
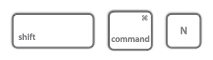
COMMAND N creates a new sequence.
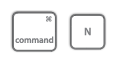
COMMAND B creates a new bin.
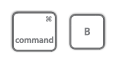
COMMAND I imports files.
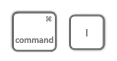
CONTROL U arranges windows to the standard layout.
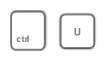
Editing
Now it's time to make your masterpiece. With these shortcuts, crafting your vision is a breeze:
COMMAND + and COMMAND - zooms in and out on your timeline.
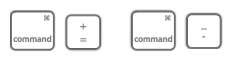
SHIFT Z fits your timeline to the window.
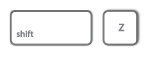
CONTROL V adds an edit, or, in other words, splices a clip at the playhead. You can even use this keystroke while a clip is playing. It will add a marker at the exact time you hit those magic keys, and when you pause it will make the cut(s) you specified.
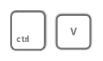
M places a marker at the playhead. (If no clip is selected, the marker will be added to the timeline. If a clip is selected, the marker will be added to the clip.)

SHIFT V is used to perform a paste insert, which inserts a clip at the playhead and slides the following clips along the timeline to accommodate the new clip(s).

Audio and Effects
Adding music, titles, transitions, or color correction can help take your project to the next level. And using these keystrokes will definitely raise your editing game:
CONTROL + and CONTROL - adds or subtracts one decibel to the volume of the selected audio clip.
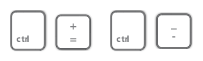
CONTROL X brings up the basic text generator window.
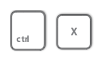
COMMAND T adds the default video transition (cross fade) at the playhead.
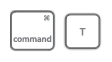
COMMAND OPTION T adds the default audio transition (again, a cross fade) at the playhead.
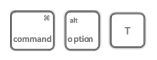
OPTION V enables you to paste attributes. Once you copy (COMMAND C) a clip that has been modified (re-sized, color corrected, or augmented with a filter), select another clip and use this shortcut to paste those attributes to the new clip!
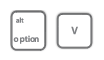
Exporting
You did it! And in half the time, I'm willing to bet! Export or compress that sucker and upload it to Vimeo already!
I and O selects in and out points (this works both in the canvas and the timeline). Set in and out points on your timeline and you're ready to export.
Hit OPTION J at any time to bring up the keyboard shortcuts menu, which lists every time-saving keystroke available. You can also set up your own custom keyboard shortcuts.
Keep in mind that these shortcuts pertain to Final Cut Pro and Final Cut Express. The shortcuts in the new Final Cut Pro X are different.
So get to it. Editing with keyboard shortcuts will save you lots of time and make you look totally pro while you're working. And that's what really matters, right?
Ready for more? Learn how to choose video gear for traveling or view more lessons at the Vimeo Video School.
Guest Post's article first appeared on OnlineVideo.net