YoloLiv YoloBox Mini
In this review, I am going to be taking a look at YoloLiv’s latest little streaming box, the YoloBox Mini (see Figure 1). YoloLiv has already released two tablet-based video-mixing tools (YoloBox and YoloBox Pro) that have multiple inputs on top. They can switch among multiple sources and stream to the internet via Wi-Fi, Ethernet, or built-in cellular. They can also play back video clips, overlay graphics, create titles, generate a sports scoreboard, integrate viewer comments, and more. The Mini has proven to be a very powerful little box, whether you want to just put one on a camera and do some streaming or use it in a studio.

Figure 1. The YoloLiv YoloBox Mini
How and Where to Make the Most of the Mini
You can use the Mini for recording or just a single source streaming out. Since a lot of people are using one camera on location to stream things out, that, I believe, is the primary use case for this device.
YoloLiv sent me a demo unit for this review. One of the key features that the Mini has is 1080p60, which is a high frame rate that the other YoloBoxes, including the Pro (see my review at go2sm.com/yoloboxpro), cannot match. They are limited to 1080p30. YoloLiv says that the Mini has the same processor as the Pro. So, maybe, in a forthcoming update to the Pro, we might see 1080p60. But at the time of its release, in early May 2022, the Mini was the only YoloBox that had 1080p60.
Because it was introduced with higher frame rate capability, I believe the Mini is geared toward people on the sideline who are streaming sports, for which a higher frame rate helps smooth fast motion footage. It’s also useful for electronic gaming. You can use the Mini to be your streaming device off to the side, where you can easily touch it and keep the game in the computer in front of you.
Mini Power, I/O, Buttons, and Controls
The Mini ships with some screen covers, a quick-start guide, and a little friction tilting head, which is perfect for putting the Mini on top of a camera. This enables you to easily set the right angle, whether the camera’s up high and you need to tilt it down or the camera’s low and you want to tilt the screen up. Also in the package is a USB-A to USB-C cable for charging the Mini, because it has a USB-C connector for power. There’s no A/C adapter in the box, and you need a good 3-amp USB adapter to power or run the YoloBoxes.
For I/O, on the top of the Mini, you’ll find HDMI for video in, a USB port, a second HDMI for video out, and an Ethernet port. For audio, you’ll see line input, mic input, and headphone output. You’ll also find the USB-C connector for power (see Figure 2). This is not a data connection.
On the bottom, the Mini has a power button, an SD card slot for recording and media, and a SIM card slot right next to a 1/4-20 threaded hole. Because I’m not going to be swapping out the SIM card, its proximity to the 1/4-20 threaded mount is fine. I should still be able to have access to the SD card while it’s mounted.
There are no connectors or buttons on either side of the Mini. On the back, it has a mesh opening where you can hear a small fan pulling in air and blowing it out. YoloLiv says this box has the same processor as the Pro. The Pro also has a fan for active cooling. So this little box is designed to be able to do some higher-end functions.
As you start up the Mini, first you choose a language, then you set a time zone. Instead of just letting users select their offset from Greenwich Mean Time, YoloLiv has listed cities in alphabetical order, which actually makes it harder for me to find the right time zone because my city is never in the list.
Next, you need to set up your connection to the internet, via either Ethernet or Wi-Fi. After I connect via Wi-Fi, I can either sign in to an existing YoloLiv account or create a new one. Once I log into my account, it loads the different projects that I have created on other YoloBoxes. I see the same projects listed on the Pro that I’m using to record the video component of this review (go2sm.com/yoloboxmini).
I have a cloud account with YoloLiv, so I can create something on one device and have it show up on another. These projects, or shows, can be set up with their own media—stills, video, graphics, titles, etc. But understand that you are responsible for moving the actual media between devices on an SD card in the device with the same file path. The YoloLiv account doesn’t transfer media between the devices, and the devices do not have internal media storage other than the SD card you provide.
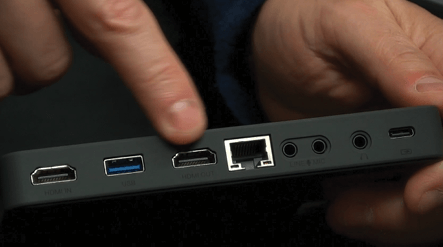
Figure 2. YoloBox Mini I/O
Getting Started
When you hit the plus (+) sign on the main screen, it gives you two options: Create a Live Stream, which means creating a project that will remain selectable after your stream is done, and Monitor Mode, which is basically the same as Live Stream, except you’re not creating a project (see Figure 3). It’s a one-time use.
At the bottom of the screen, you’ll see a row of icons. With the first, you can generate an overlay, like a lower-third (see Figure 4). You can also create another overlay, a countdown timer. Next, you have an audio mixer, and after that, a sports scoreboard. The last icon takes you to a limited set of general settings.
Next, you choose encoding settings, including bitrate, frame rate, and CBR/VBR (see Figure 5). There’s a slider for Program Out that enables you to select whether you want the HDMI out to be a multiview screen or whether you want it to be your program feed. Lastly, there are settings for SD card management.
I can see the Mini working perfectly on top of a camera on the sideline of a little league soccer game or likewise for football, baseball, etc. It’s a nice 5" monitor. You can add a SIM card or connect the Wi-Fi to the hotspot in your phone to push directly from the Mini to whatever destinations you want.
The Mini also has access to YoloLiv’s included multicasting service. You can send one stream out of the Mini, and then it goes to up to three destinations. Or you can send it to one directly.

Figure 3. Choosing Live Stream or Monitor Mode

Figure 4. Creating a lower-third

Figure 5. Encoding settings
Audio Controls
On top of the unit, the Mini has line input and mic input. If you had a mixing board, you could bring the line audio into the Mini. By adding a directional microphone, you could get sounds from the playing field instead of people talking on the sidelines. I can run a microphone directly into the Mini, or I can feed it into the camera. In the video review at go2sm.com/yoloboxmini, I’m using a directional microphone in my studio, and it runs into the camera that comes into the Mini via HDMI.
Inside the Mini, there is an audio mixer (see Figure 6). In my setup, I can see that USB video is on, and I can see the meter moving in the upper-left corner. This is the audio that the webcam is receiving. You have the ability to turn the audio down, and the Mini’s meter shows that it can go down to nothing. You can also crank it up even louder. There are separate level controls for mic input, line input, or HDMI input. You have the ability to control where you want the audio to come from. You can also turn this off and then turn the other source on.

Figure 6. Mixing audio sources in the YoloBox Mini
Using the Scoreboard
Looking at the Scoreboard feature, if you tap into Style, you can pick logos, background, color, and text color. Let’s say one team is red, and another team is green. You can pick font colors and even bring in small logos for each team. In Figure 7, you can see what I call the “designing box.” There’s a dotted line around the scoreboard. That means you can reposition it. You can also change the size, put it in the corner, or put it in the middle before adding it to the program. When you decide it’s ready to go, click the checkbox, and it becomes part of the video. When somebody scores, you can go into the scoreboard and tap the plus (+) button to increase the score counter. You can put a timer in as well.

Figure 7. The Scoreboard feature’s “designing box”
Recording, Streaming, and (the Lack of) Bonding
The Mini is a purpose-built, up-to-60 fps single-input device that allows you to record internally to SD media, control audio, and stream out—whether from the built-in 4G, LTE, Wi-Fi, or Ethernet. However, as designed, it does not do bonding. There are workarounds for that. Since the Mini is essentially an Android tablet, people have loaded an app called Speedify onto it. Speedify aims to provide software-based bonding. With it, you could probably handle a Wi-Fi connection to a phone and a built-in 4G LTE connection on the sidelines of a game. Or if you’re at home, you’d have your Ethernet and then your cellphone as a backup.
One of the key things to remember with the Mini is that it’s not really a box. I think the word “box” is more fitting for
those devices in which you can plug multiple inputs into the box and switch between them. As previously mentioned, the Mini is a single-stream, single-input device. I did a review of the Teradek Wave (go2sm.com/teradekwave), which is also a single-input streaming device that does bonding. But the Wave doesn’t have an audio mixer in it. It doesn’t have a graphics overlay or a sports scoreboard. They are very different tools.
To test the Mini, I created a streaming project called The Big Playoffs. I connected it to my account, which allowed me to share it to Facebook, YouTube, Twitch, or a custom RTMP. I didn’t have to spend any time programming it in on the Mini because it was already saved on another YoloBox into my account.
Because I connected it to a streaming destination, on the right-hand side of the screen, I can see the Go Live button (see Figure 8), which I can tap to start streaming. After you tap Go Live, the indicator spins for a bit, and then you’re live.
One of the things you also get when you are streaming is a Chat icon. The chat content comes back to the Mini. So if you’re streaming to your Facebook page and you have fans watching and they’re saying, “Wow, great job,” you can throw that up into the video stream and involve the audience in the production (see Figure 9). That is a very cool thing.
On the bottom left of the screen, the Mini shows the destinations I am connected to. Across the top, it shows other streaming statistics, like dropped frames, upload bandwidth, and more. If I had multiple destinations, they’d all be listed out across the bottom left of the screen. In the upper-right corner of the screen, you can see the counter and the Stop button to stop the stream (see Figure 10). Stopping the stream and the recording are both multi-touch actions. You can’t accidentally stop the stream with a touch of the screen because it’s always going to ask you to confirm that you want to stop streaming and/or stop recording.

Figure 8. Use the Go Live button to start streaming.

Figure 9. Adding viewer comments to the stream
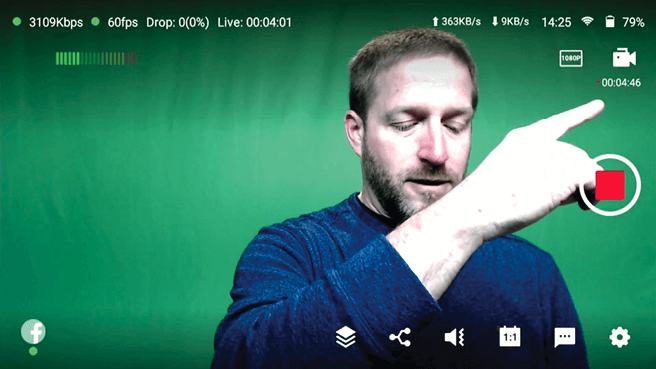
Figure 10. Status indicators while streaming on the Mini
Conclusions
With the Mini, you have the ability to take in a video source from USB or from HDMI. You can create titles, scoreboards, lower-thirds, corner bugs, and more. The thing you can’t do on the Mini that you can do on the Pro is play back video clips. Because the Mini has the same processor as the Pro, it would be nice if it had the ability to load other media inside the device and be able to play the video clips back, like a pre-show video clip, commercials, sponsor ads, etc. Right now, there’s no way to do playback of video and use that as something else to cut to.
The YoloBox Mini is a compact, single-source streaming encoder and recorder with the ability to do some audio mixing and overlay a sports scoreboard, social media content, logos, and lower-thirds. It’s not a multi-camera live-switching tool like the original YoloBox or the YoloBox Pro. I consider it more of a “YoloStream” than a YoloBox, but this 5" screen device is so compact and light, it certainly is “Mini.”
Anthony Burokas is a 20-plus-year broadcast TV video producer currently based in Dallas. He has produced an extensive body of event, corporate, and broadcast TV. Leveraging some of the latest technologies for his clients, he takes his mobile, multicam, live-streaming kit on the road with Stream4.us.
Comments? Email us at letters@streamingmedia.com, or check the masthead for other ways to contact us.
Related Articles
The production and communication tools we use are ever-more tied to the cloud, and to take advantage of it is to open a door of possibility and additional capability. Where do you want to go today?
09 Feb 2023
The pendulum has swung back away from streaming for a brief period, but COVID opened millions of eyes to the power, capability, and convenience of streaming—for the providers and the attendees. It also helped a lot of people realize that it's not as easy as it looks. I see the end result moving that pendulum toward more streaming—and more kinds of streaming—in the near future
19 Dec 2022
While you were busy streaming, what you think of as "streaming" evolved into many different things. Today, what you do when "streaming" is but one small piece of the streaming world.
14 Oct 2022