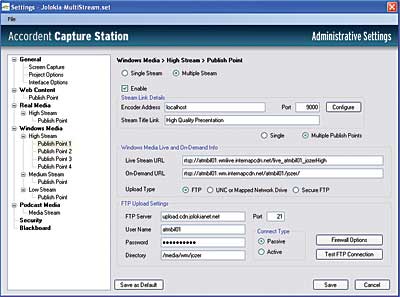 To encode in any format, you create a Profile that incorporates multiple low-level configuration options available in the Administrative Settings dialog (Figure 2). On the left in Figure 2, you see the categories of options; note that this project has three Windows Media Streams (Low, Medium and High), with the High Stream having multiple publishing points to facilitate enterprisewide distribution. On the right in the figure are the options for the first Publishing Point 1.
To encode in any format, you create a Profile that incorporates multiple low-level configuration options available in the Administrative Settings dialog (Figure 2). On the left in Figure 2, you see the categories of options; note that this project has three Windows Media Streams (Low, Medium and High), with the High Stream having multiple publishing points to facilitate enterprisewide distribution. On the right in the figure are the options for the first Publishing Point 1.
Though Accordent can distribute multiple streams, the delivery mechanism is not adaptive. That is, if you configure low-, medium-, and high-quality streams, users will choose the desired stream when they launch the webcast, and they’ll receive that stream throughout; it won’t adjust adaptively. You can also create an audio-only stream that gets converted to a downloadable MP3 podcast after the live presentation.
You create your Windows Media stream profiles in an Accordent-branded program that looks like the original Windows Media Encoder (Figure 3). Interestingly, the default settings provided by Accordent are conservative by internet standards, with the Extremely High Quality preset configured at 320x240 resolution, 15 frames per second, and a data rate of 439Kbps. Of course, you can adjust or supplement these profiles as needed to suit your environment.
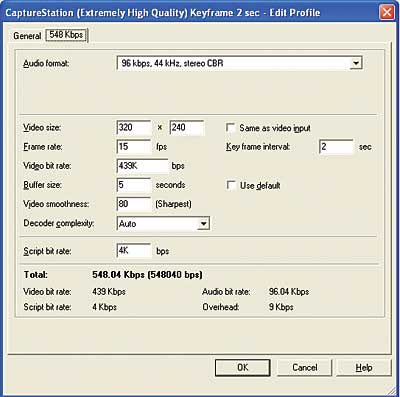 Still, these conservative numbers make sense given that the video is shown in a relatively small window and because corporate types are usually more concerned with preserving internal LAN and WAN bandwidth than making a big splash with HD video. That said, Accordent can also broadcast files using the multicast protocol, which should be extremely efficient in compatible corporate environments.
Still, these conservative numbers make sense given that the video is shown in a relatively small window and because corporate types are usually more concerned with preserving internal LAN and WAN bandwidth than making a big splash with HD video. That said, Accordent can also broadcast files using the multicast protocol, which should be extremely efficient in compatible corporate environments.
Windows Media is not my favorite codec, but it guarantees compatibility with the predominant Windows desktops in the corporate world, with Silverlight used increasingly for playback on Macs and browsers other than Internet Explorer. Polycom plans to offer an H.264 solution on Silverlight in the near future.
Configuring the User Interface
Once you set your video encoding strategy, you configure the playback interface. The most important decision is which interface to use: the default interface based on Windows Media playback or the more streamlined interface based on Silverlight. You can see both choices on the left in Figure 4, with the Windows Media template on top and Silverlight on the bottom.
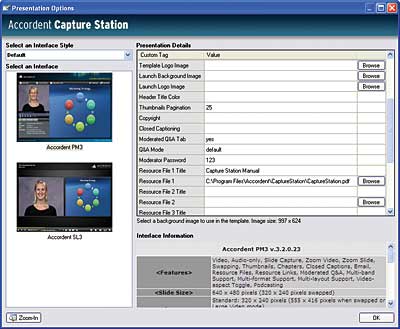 As you can see in the figure, you can customize much of the interface, including whether the session will include Q&A and the Q&A mode, whether closed captions are presented, and which URLs and files are available in the Resources tab for viewers to download or view during the presentation. Another option lets you decide how the two main windows will appear (or not), so you can place video on the left or right, present only the video, or present only graphics and audio.
As you can see in the figure, you can customize much of the interface, including whether the session will include Q&A and the Q&A mode, whether closed captions are presented, and which URLs and files are available in the Resources tab for viewers to download or view during the presentation. Another option lets you decide how the two main windows will appear (or not), so you can place video on the left or right, present only the video, or present only graphics and audio.
Before the presentation, you can preview the incoming feeds from the camera and VGA port, but not the presentation within the player, so you’ll probably want to try a few practice runs before you go live. At your option, you can allow viewers to configure the player to their liking, zooming the video or slides to larger windows, swapping the position of the slides and video, and presenting or hiding the closed captions.
During the presentation, the player displays the live audio and video and a screen from the incoming VGA feed at an interval that you specify. Or, if there will be lots of movement in the slides, you can set the software to monitor motion, such as animations or mouse movements, and update the screen each time a motion threshold is exceeded. The screens are distributed to the player as JPEG or GIF files, and you can set compression quality to control the data rate.
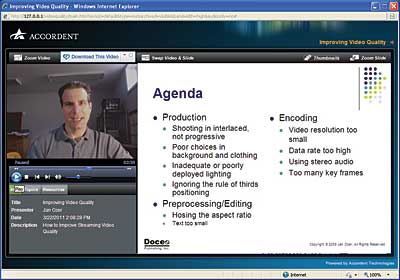 Once the presentation is complete, it’s automatically converted to an on-demand presentation, which you can see in Figure 5. The slides become thumbnails that viewers can use to click through the interface, and the Q&A tab, originally located beneath the video playback window, changes to Topics.
Once the presentation is complete, it’s automatically converted to an on-demand presentation, which you can see in Figure 5. The slides become thumbnails that viewers can use to click through the interface, and the Q&A tab, originally located beneath the video playback window, changes to Topics.
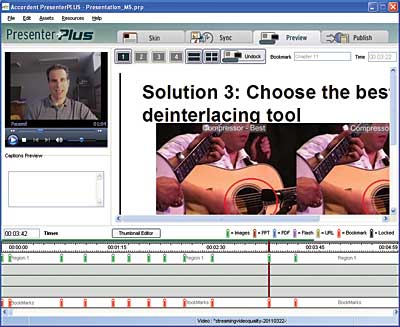 After the webcast is stored as an on-demand presentation, you can edit it in Accordent Presenter Plus, performing simple edits such as adding and deleting slides or adjusting their timing (Figure 6). You can save the webcast as a separate presentation or update the stored on-demand presentation with the edited one.
After the webcast is stored as an on-demand presentation, you can edit it in Accordent Presenter Plus, performing simple edits such as adding and deleting slides or adjusting their timing (Figure 6). You can save the webcast as a separate presentation or update the stored on-demand presentation with the edited one.
If all you own is the Capture Station, this is the end of the line. You’ve got the URL necessary for sharing and the on-demand presentation. If you own AMMS, however, this is just the beginning.
Accordent Media Management System
If you own AMMS, presentation creation moves from a decentralized, capture station- based operation to a centralized view. The AMMS administrator can schedule every capture source in the system, while choosing station-specific capture options like those discussed previously, including interface and encoding profiles. In addition, the administrator can choose which user groups get to see the broadcast and which network resources deliver the streams.
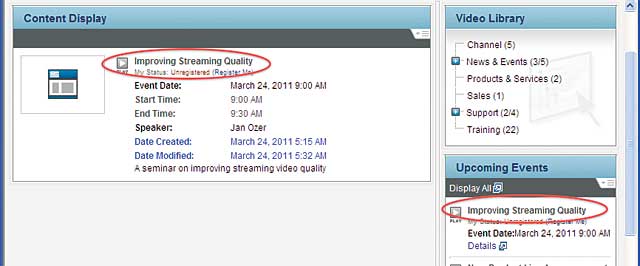
Once an event is scheduled, the event appears in the Upcoming Events section of the Accordent Portal (Figure 7). Once the event goes live, viewers can click a link in the portal to view the presentation. Viewers can also search through content trees for other content.
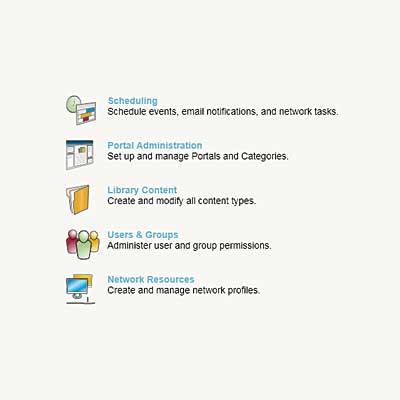 But let’s take a step back and get the big picture. At a high level, AMMS creates a portal for making your content available to viewers and reporting on their activities. As shown in Figure 8, the system has five basic modules: Scheduling, where you schedule events and other activities; Portal Administration, where you create and configure portals for the various groups that the system serves; Library Content, where you upload and manage your content; Users & Groups, where you set up your users and manage permissions; and Network Resources, where you manage network resources and servers.
But let’s take a step back and get the big picture. At a high level, AMMS creates a portal for making your content available to viewers and reporting on their activities. As shown in Figure 8, the system has five basic modules: Scheduling, where you schedule events and other activities; Portal Administration, where you create and configure portals for the various groups that the system serves; Library Content, where you upload and manage your content; Users & Groups, where you set up your users and manage permissions; and Network Resources, where you manage network resources and servers.
You don’t see a separate reporting module because reports are available from three of these modules: Portal Administration, for viewing global stats about videos and users; Library Content, for tracking content-related statistics such as who has watched a particular video or videos; and Users & Groups, for user-centric reports such as whether a particular user watched a specific video and for how long. With this as background, let’s explore how the portal is created and how viewers access content.
Creating the Portal
Architecturally, AMMS is a design layer that sits above the Microsoft Internet Information Server (IIS) that actually drives the system. That is, you create the site using the Accordent tools, which produces the required HTML, database, and other code that translates into a website that is run by IIS.
Educational institutions and businesses are creating innovative solutions that combine online video instruction and interactivity.
10 Oct 2013